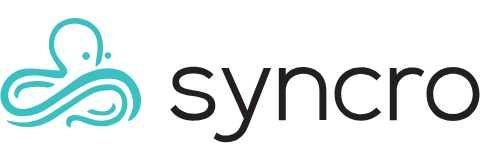Table of Contents
Navigate to Admin > Invoices - Preferences to find all your Invoice-related settings in Syncro.
This document describes what each setting does. It's divided into the following sections for easy reference:
IMPORTANT: After changing Invoice settings, be sure to scroll to the bottom of the page and click Save.
Checkbox Reference
This table describes each checkbox you'll find on the Invoice Settings page in Syncro. (Checkboxes are documented in order of appearance, but may occasionally be interrupted by text fields.)
IMPORTANT: After changing Invoice Settings, be sure to scroll to the bottom of the page and click Save.
| Checkbox Name | Default State | Description |
|---|---|---|
| Enable the Deposits Feature | Unchecked |
Check this box to add the "Take Deposit" option to an Invoice's Action button menu.
See also: Take a Deposit. |
| Save Invoices to Dropbox | Unchecked | Check this box to have Syncro automatically copy Invoice PDFs to your existing Dropbox account. (You must integrate your Dropbox account with Syncro first.) |
| Enable Electronic Signatures on Payment Screen | Unchecked | Check this box to receive signatures electronically with a touchscreen display or Topaz signature pad that meets our Supported Hardware requirements. |
| Enable Topaz Signature Pad | Unchecked | Check this box to integrate Syncro with any Topaz Signature pad that meets our Supported Hardware requirements. |
| Enable Upsell Opportunities | Checked |
When this box is checked, you can upsell products with Syncro's Point-Of-Sale (POS), Invoice, and Estimates modules.
See also: Product Upsells. |
| Disable Tax | Unchecked |
Check this box to remove taxes from all Inventory by default.
See also: Configure Tax Rates. |
| Enable Multiple Tax Rates | Checked |
When this box is checked, you can configure and use different tax rates (e.g., for different locations).
See also: Configure Tax Rates. |
| Prevent Payment If Serial Numbers Aren't Selected | Unchecked | Check this box to prevent payment on an invoice until a serial number is selected for a serialized invoice line item. |
| Disable Quick Payments Button | Unchecked |
Check this box to remove the "Quick Payment" option from an Invoice's Action button menu.
See also: Take a Quick Payment. |
| Enable Invoice Admin Payment Verification | Unchecked |
Check this box to have Syncro display a PAID column in the Invoices table so Global Admins can track "Paid" invoices manually: 
Note: You can check the PAID boxes but not uncheck them. If you make a mistake, open the Invoice, click Edit, uncheck the Paid box, then click Update Invoice.
This also adds the "Paid" column to the Invoice Export report.
This setting can be helpful when you have a bookkeeper who verifies actual deposits of funds in the bank for payments taken by your techs.
Note: If you want non-Global Admins to be able to check the boxes in the “Paid” column, go to Admin > Syncro Administration - Security Groups, then click Edit for the relevant group. Check the Payments - Verify box, then click Update Group. |
| Do Not Include the Ticket Details on the Invoice PDF | Unchecked |
Check this box to exclude ticket details (and communications) from the Invoice PDF, shortening the length and keeping comments internal.
Note: The Invoice PDF uses the Invoice Ticket Template. |
| Disable Manual Line Items (for Estimates & Invoices) | Unchecked | Check this box to remove the Add Manual Item button from Estimates and Invoices. |
| Retry Failed Payments for Recurring Invoices | Checked | When this box is checked, Syncro automatically attempts to re-bill your customers after a Recurring Invoice payment fails. Syncro will try to collect a payment approximately every 3 business days, up to 3 times. |
| Automatically Email Paid Invoice PDF to Customer After Portal Payment | Unchecked | Check this box to have Syncro automatically email an Invoice PDF to the primary email address for the Customer account after payment is made. |
| Disable All Payments Via the Customer Portal | Unchecked | This setting will override any Customer Portal settings and disable payments. If you have absolutely no need to accept payments in the Customer Portal, check this box. If you want some, but not all customers to make payments in the portal, use Portal User Permission Groups instead. |
Text Fields Reference
This table describes each text field you'll find on the Invoice Settings page in Syncro. (Text fields are documented in order of appearance, but may occasionally be interrupted by checkboxes.)
IMPORTANT: After changing Invoice Settings, be sure to scroll to the bottom of the page and click Save.
| Text Field Name | Description |
|---|---|
| Last Invoice Number | The last auto-generated invoice number. You can change this to match any existing numbering you have in another system. The value must be numeric. |
| Disable Portal Payments for this Customer Custom Field |
If you've created Custom Fields for Customers and select a value from the dropdown, you can use this instead of checking the “Disable All Payments Via the Customer Portal” box.
When the selected value is found to be associated with a Customer, then Syncro disables the ability to take payments on invoices in their Customer Portal.
Note: A simpler alternative is to use Portal User Permission Groups. |
| BCC All Invoices and Estimates Here | Enter an email address to blind copy (BCC) on all Invoices and Estimates sent from Syncro. |
| VAT/Tax Registration Number |
Enter your VAT or Tax Registration number to have it display on printed receipts.
Note: You'll need to ensure the Show VAT ID box is checked on your Receipt Template. (The Show VAT ID box only appears on Syncro accounts in relevant locales.) |
| Non-Tax Reason Codes List |
Add one or more values here to specify the reason for a tax-free status (e.g., government entity, non-profit, out of state, etc.).
These values appear in the “Tax Reason” dropdown in the Line Items section of an Invoice:
Used for optional reporting.
Tip: Press Enter or separate multiple values with commas. |