Ticket Settings Reference
Table of Contents
Navigate to Admin > Tickets - Preferences to find all your Ticket-related settings in Syncro.
This document describes what each setting does.
IMPORTANT: After changing Ticket settings, be sure to scroll to the bottom of the page and click Save.
About the Opt-Ins
At the very top of the Ticket Settings page are opt-ins for beta features. They look like this:

Tip: For larger changes, you may decide to train your staff before turning them on.
Rich Text Editor for Ticket Communications
This feature allows you to mention people in your ticket communications, and provides additional formatting options in the editor.
The Rich Text toggle defaults to “ON” for all new Syncro accounts, so it's unlikely you'll need to change it.
New Ticket List Page
This feature gives you access to a redesigned page that displays when you click the Tickets tab/module. The redesign includes a left side panel for Ticket Views and color codes for Ticket Statues.
The toggle for the New Ticket List Page defaults to “ON” for all new Syncro accounts.
Checkbox Reference
This table describes each checkbox you'll find on the Ticket Settings page in Syncro. (Checkboxes are documented in order of appearance, but may occasionally be interrupted by text fields.)
IMPORTANT: After changing Ticket Settings, be sure to scroll to the bottom of the page and click Save.
| Checkbox Name | Default State | Description |
|---|---|---|
| Enable Ticket Resolved Emails | Unchecked | Check this box to make Syncro automatically send an email to the assigned Customer/Contact on a Ticket when its Status changes to "Resolved." |
| Send Diagnosis Reminders Daily | Checked | When this box is checked, Syncro automatically sends daily diagnostic email reminders to the techs assigned to the tickets, and to the Private Staff Email. This email contains a list of tickets that are going stale (i.e., that need a diagnosis comment to update the workflow). |
| Send Diagnosis Reminders Hourly | Unchecked | When this box is checked, Syncro automatically sends hourly diagnostic email reminders (described above). |
| Enable Intake Form | Unchecked | Check this box so customers must sign an Intake Form containing your Terms and Conditions before creating a Ticket or when arriving at an Appointment. (Best used on mobile tablets.) |
| Enable Outtake Form | Unchecked | Check this box so customers must sign an Outtake Form containing your Terms and Conditions and acknowledge a summary of work performed to resolve a Ticket or when leaving an Appointment. (Best used on mobile tablets.) |
| Enable Due Dates | Checked |
When this box is checked, you can set due dates for Tickets when you create or edit them. These due dates trigger Syncro to send notifications to the assigned tech and the Private Staff Email.
Due dates can be defined in minutes, hours, or days. Click the “Default Due Date” link to display these options:
|
| Enable Ticket Assignment | Checked | When this box is checked, you can assign Tickets to specific Users (techs) when you create or edit them. |
| Automatically Assign Technicians To Unassigned Tickets When They Respond | Unchecked |
Check this box to give unassigned tickets to the first technician who sends a Communication that is externally visible.
Note: The “Enable Ticket Assignment” box must be checked to use this feature. |
| Create Tickets from Leads (if valid) | Checked |
When this box is checked, whenever Syncro captures a valid Lead, that Lead is converted to a Customer and a Ticket.
Notes:
|
| Create Tickets from SMS (if valid) | Unchecked | If this box is checked and a customer with a valid mobile number sends you an SMS (but has no open tickets to which the number can be matched), Syncro will create a new ticket. |
| Enable Ticket Time Tracking Module | Checked | When this box is checked, the LABOR LOG section displays on your Tickets' Details Pages, allowing you to track how much time is spent. (Also integrates with Toggl.) |
| Enable Detailed Time Entry for Ticket Comments | Unchecked |
Check this box to be able to choose the dates and start/stop times for your Ticket LABOR LOG entries.
See also: Choose a Date for Ticket Timer Log Entries. |
| Enable Internal Ticket Warnings | Unchecked |
Check this box to display a section on your where you can enter text that will pop up for you or your team internally, whenever someone in this Organization opens a ticket.
For example, if all ticket work must be approved by a specific person at the company, you can enter a reminder to get the work approved first. Internal Ticket Warnings are configured per Organization on the Organization Details Page when in Edit Mode.
See also: Organization Fields Reference. |
| Make Custom Fields Required | Unchecked | Check this box to make the Custom Field Type dropdown a required field when creating new tickets. |
| Use "Invoiced" Ticket Status in Addition to Ticket's Billing Status | Unchecked |
When this box is checked and a ticket is invoiced, the ticket's status field automatically updates to “Invoiced.”
When this box it NOT checked and a ticket is invoiced, the Status field remains in the same state as prior to invoicing.
In either case, the Billing Status field will automatically change to "Invoiced."
See also: How Ticket Statuses Change. |
| Copy Private Ticket Update Emails to Hidden Comment Email | Unchecked | Check this box to send an email to the “Private Staff Email field” when a Private Note is added for a ticket. |
| Tickets Do Not Email Initial Issue by Default | Unchecked | Checking this box checks the “Don't Email” box on new tickets by default, which means that NO Customers are notified of the initial issue during the ticket's creation (unless the "Don't Email" checkbox is manually unchecked on a specific ticket). Tip: The associated template is the “Ticket Created Email” you'll find in Admin > PDF/Email Templates > Email Templates. |
| Ticket Comments - Do Not Email Comments by Default | Unchecked |
Check this box so Customers are NOT notified of Public Notes; they will only see these comments on tickets in their Customer Portal.
Tip: The associated template is the “Ticket Comment Email” you'll find in Admin > PDF/Email Templates > Email Templates. |
| Ticket Comments - Only Send SMS During Business Hours | Unchecked | Check this box so that SMS messages from tickets and leads will only send to customers during Business Hours. If outside business hours, the message will be queued to send when the business is open. |
| Ticket Comments - Default to Internal Instead of External | Unchecked |
Check this box to make the default in the Ticket's COMMUNICATIONS section a “Private Note."
See also: About the Ticket Details Page. |
| Tickets - Send Ticket Autoresponder for Tickets Created By Email or Agent Contact Form | Unchecked |
Check this box so that when a customer emails you and Syncro creates a ticket, the customer also automatically receives a Ticket Autoresponder email confirming ticket creation.
|
| Use Due Dates in Ticket Dashboard | Unchecked |
Check this box to emphasize tickets on the Ticket Dashboard that are past due (they will blink): |
| Require Time Entries on Ticket Comments | Unchecked | Check this box to require users to enter (labor) minutes spent to save a Public or Private Note. |
| Enable Recurring Tickets | Checked | When this box is checked, you can schedule recurring dates for tickets. Recurring Tickets are most commonly created for ensuring you complete recurring tasks like routine maintenance and license subscription renewals. |
| Hide Ticket Status in Customer Portal | Unchecked | Check this box to prevent customers from seeing the status of their tickets when they're logged into the Customer Portal. |
| Enable Ticket Priorities | Unchecked |
Check this box to set Ticket Priorities on tickets, so your team knows which ones to address first: 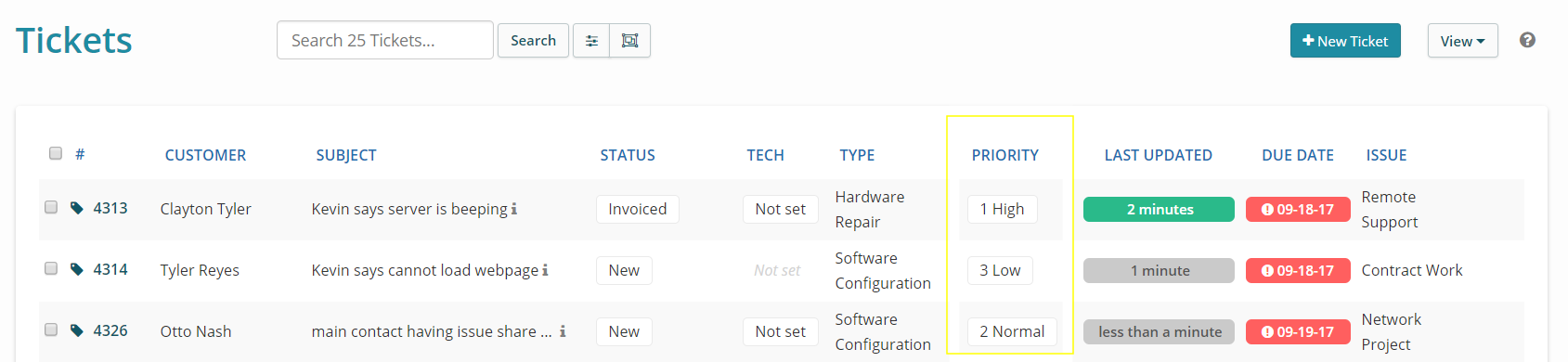 0=Urgent, 1=High, 2=Normal, 3=Low. |
| Disable Ticket Progress Widget | Checked |
When this box is checked, Syncro does not display the progress bar at the top of your tickets. When displayed, the progress bar looks like this:  |
| Use Account Name Instead of Tech Name in Ticket Email Headers | Unchecked | Check this box so that when a customer receives an email regarding a ticket, it will show up with your account (business) name rather than the tech's name. |
| Attach Ticket PDF to All Ticket Comment Emails | Unchecked |
Check this box to attach the "Large Ticket" PDF to every Ticket Comment email that Syncro sends. The “Large Ticket” option is the primary ticket PDF (vs. a subset like the Ticket Label or Ticket Receipt options).
Navigate to a Ticket's Details page then select “Large Ticket” from the PDF icon to see a preview and/or see Customize PDF Templates. |
| Tech Assignment Defaults to Blank When Creating New Ticket | Unchecked | Check this box to default the Tech/Assignee field to blank instead of the technician creating a new ticket. |
| Disable Prompt for Open Invoices on Tickets | Unchecked | Check this box to disable the popup prompt that Syncro displays whenever someone attempts to create an invoice for a ticket that already has an open, unpaid invoice. |
| Ticket Timer - Charge Billable Time by Default | Unchecked |
Check this box so that whenever someone stops a Ticket Timer for a billable Rate in the Labor Log, Syncro automatically charges this time to the ticket. Creating a Ticket communication for a billable labor rate will also automatically charge the entered minutes spent.
See also: About Syncro's Non-Billable Labor Feature. |
| Ticket Timer - Time is Non-Billable by Default | Unchecked |
Check this box so that Ticket Timer entries will be Non-Billable by default (across your entire Syncro account).
Note: If you have appropriate permissions, you can still toggle individual entries from Non-Billable to Billable. |
| Ticket Timer - Manual Time Entry Duration Autofill Length | 60 (minutes) | The default Duration used for manual entries in the Labor Log. Choose from 15, 30, 45, or 60 minutes. |
| Warn if There is Uncharged Time When a Ticket is Resolved | Unchecked | Check this box so that when a ticket is set to “Resolved” status and there is uncharged time in the Labor Log, Syncro displays a prompt asking whether you want to charge the time. |
Text Fields Reference
This table describes each text field you'll find on the Ticket Settings page in Syncro. (Text fields are documented in order of appearance, but may occasionally be interrupted by checkboxes.)
IMPORTANT: After changing Ticket Settings, be sure to scroll to the bottom of the page and click Save.
| Text Field Name | Description |
|---|---|
| Last Ticket Number | The last auto-generated ticket number. You can change this to match any existing numbering you have in another system. The value must be numeric. |
| Subject for Ticket Comment Emails | The subject your customers will see whenever you submit a new email COMMUNICATION in a ticket. (You cannot specify this for individual tickets.) |
|
Private Staff Email Tech Reminder Email |
The Private Staff Email is where you'll receive a lot of notifications concerning tickets, mostly. For example, the Tickets Due Tomorrow email notification will go this address for all tickets due the following day.
The Tech Reminder Email is where Syncro sends certain reminder emails to alert all your technicians.
Note: If you don't want to receive these notifications, change the text field value to something other than your email. Some users create a specific email address for the Admin Notifications and another for Tech Reminder emails. |
| Labor Product for Ticket Timer Labor Charges |
Enter the default labor product Syncro will use when adding time to a Ticket Timer in the Labor Log. This product must be a Labor product type.
See also: Create Labor Types. |
| Customize Text for Ticket Timer Charges |
Enter the text you'd like to use for Ticket Timer charges. This will NOT be used on charges generated outside of the Ticket Timer.
You can use template tags---including Ticket Timer-specific Tags, Asset Tags, and Organization Tags. These can be especially useful to customize what people see in the charge description on your Invoices.
Note: This affects the Invoice, and not anything on the Tickets page itself. |
| Customize Text for Ticket Charges |
Enter the text you'd like to use for Ticket charges (Ticket Timer charges included). Here are some specific tags you can use for this field: {{ticket_charge_name}} {{ticket_charge_description}} {{ticket_charge_user}} {{ticket_charge_date}} {{ticket_charge_quantity}} {{ticket_charge_price}} Note: This affects the Invoice, and not anything on the Tickets page itself. See also: Ticket Tags Reference. |
| Create New Ticket if Customer Replies to an Old Ticket That Was Resolved More than X Days Ago |
Enter 15, for example, and if a customer replies to a ticket email 16 days after the ticket was resolved, Syncro will create a new ticket instead of re-opening the old one.
Note: This setting only applies to email replies. When someone replies via SMS, there is no way to tell which ticket they are replying to, so an SMS reply will always open a new ticket. |
About the TICKET ISSUE TYPES Section
Ticket Issue Types are a way to classify Tickets so you can filter and report on different types of work. Common examples include:
- Onsite Service Request
- Remote Service Request
- Maintenance
- Project
By default, Syncro provides a few TICKET ISSUE TYPES you can select from the Issue Type dropdown menu whenever you create a new ticket or edit an existing one. The TICKET ISSUE TYPES listed here also appear in the "Issue" column in the table on your Tickets tab/page. You can add your own Issue Types to the list, and/or modify what's here:

IMPORTANT: After changing Ticket Settings, be sure to scroll to the bottom of the page and click Save.
- To add a TICKET ISSUE TYPE, click +Add Issue. Enter a descriptive name for it in the text field:

- To rename a TICKET ISSUE TYPE, click the Edit (pencil) icon to display the RENAME TICKET ISSUE pop-up:
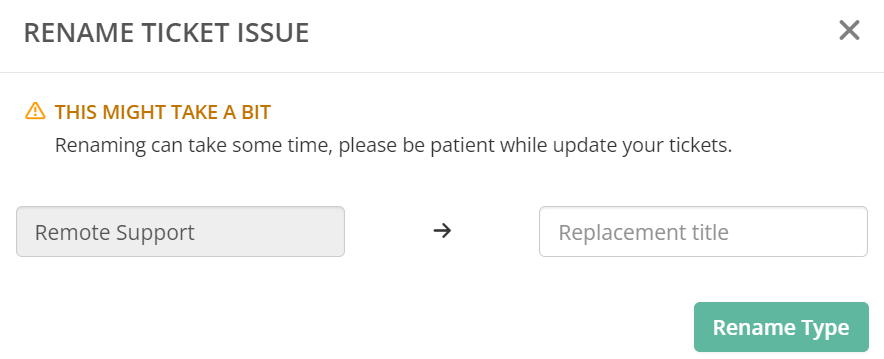
- To delete a TICKET ISSUE TYPE, click the Delete (red x) icon. This action IMMEDIATELY deletes the ticket issue type from the list. To undo this, don't save your changes to the page.
- To reorder the list of TICKET ISSUE TYPES, drag and drop them using the triple line icon (
 ).
).
Notes:
- If you do not see the Edit/Delete icons for a newly added TICKET ISSUE TYPE after saving, refresh the page.
- Tickets created outside Syncro may have auto-generated Ticket Types that reflect how they were made. For example, tickets created via API have an Issue Type of “API.” Similarly, tickets created via the Customer Portal or the Syncro Agent have an Issue Type: of “From Portal.” If you want to sort by these Issue Types in the Tickets table, you’ll need to manually add them as TICKET ISSUE TYPES here, in Ticket Settings. Otherwise, they’ll show up as a dash (null value) and won’t be sortable.
About the TICKET STATUSES Section
Ticket Statuses are used to determine where the Ticket is in its lifecycle. A ticket will always begin as New and always end as Resolved.
- New: When the ticket is newly created.
- In Progress: A team member is assigned to the ticket, has provided an initial response, and is working on a resolution.
- Waiting on Customer: A communication has been sent to the customer and you need their response to continue.
- Customer Reply: The system put tickets in this status when the customer has replied to the ticket.
- Resolved: A ticket's final status. This status stops all Time to Resolution timers and "stops the clock" for your Ticket Efficiency Reports.
By default, Syncro provides a few TICKET STATUSES you can manually select from the Status dropdown menu whenever you edit an existing ticket.
The TICKET STATUSES listed here may also appear in the "Status" column in the table on your Tickets tab/page, if it's configured to display it.
Legacy Version
However, you can add your own to the list:
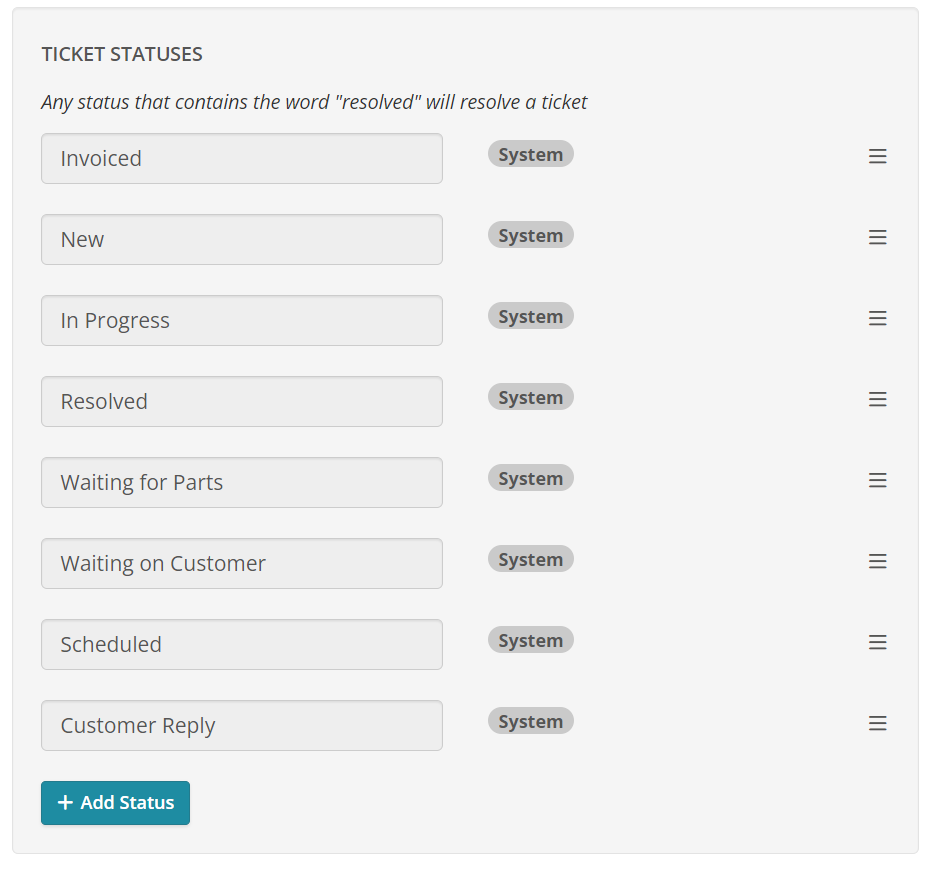
Note: Syncro may also change ticket statuses based on specific communication updates. See How Ticket Statuses Change for more information.
- To add a TICKET STATUS, click +Add Status. Enter a descriptive name for it in the text field:

- To rename a custom-created TICKET STATUS, click the Edit (pencil) icon to display the RENAME TICKET STATUS pop-up. (Ticket Statuses with the “System” label can't be edited.)
- To delete a custom-created TICKET STATUS, click the red X. (Ticket Statuses with the “System” label can't be deleted.) Any tickets previously assigned the deleted status will no longer have a Status assigned.
- To reorder the list of TICKET STATUSES, drag and drop them using the triple line icon (
 ).
).
Beta Version
However, you can add your own to the list:

Note: Syncro may also change ticket statuses based on specific communication updates. See How Ticket Statuses Change for more information.
- To add a TICKET STATUS, click +Add Status. Enter a descriptive name for it in the text field.
- By default, Syncro displays “System” statuses in a preselected set of colors; “Custom” statuses you create initially appear gray. Click the color square to change the color associated with any status. A preview appears at the top of the color picker. Syncro automatically reverses the text for better contrast when you select lighter colors:

Click Apply to confirm your color selection. - To rename a custom-created TICKET STATUS, click the Edit (pencil) icon to display the RENAME TICKET STATUS pop-up. (Ticket Statuses with the “System” label can't be edited.)
- To delete a custom-created TICKET STATUS, click the red X. (Ticket Statuses with the “System” label can't be deleted.) Any tickets previously assigned the deleted status will no longer have a Status assigned.
- To reorder the list of TICKET STATUSES, drag and drop them using the triple line icon (
 ).
).
Tip: If you need a status denoting that a ticket is complete but not in its final status, create a status with "Resolved-" in the front. The most common use for this is tickets that need someone's review and approval; create the status “Resolved- Needs Approval.” Once the ticket is reviewed and approved, the approver moves the ticket to 'Resolved'.
Troubleshooting
- After changing Ticket Settings, be sure to scroll to the bottom of the page and click Save.
- When creating or editing a status, make sure there is not a space at the end of the name, or else tickets with that status will change to a hyphen.
- Syncro does not allow editing/renaming/deleting of Ticket Statuses labeled “System.”
 Documentation Center
Documentation Center
