About the Assets & Policies Subtab
Table of Contents
The Assets & Policies subtab is where you can create a folder structure to organize your Organization's assets, and assign policies that can be inherited through that structure. See also About Policy Inheritance.
Note: Customers are in the process of being renamed to Organizations, and Contacts to End Users. You may see both in Syncro for the time being.
To navigate to it, follow these steps:
- Select the Organizations tab/module, then click the hyperlinked name of a Customer Organization. Syncro displays the Overview subtab by default.
- Click the Assets & Policies subtab:

Note: Alternatively, you can navigate to the Assets & RMM tab, then select any Syncro asset to open its Details Page. Click the “View in Policy Folder” link in the Overview subtab/section:
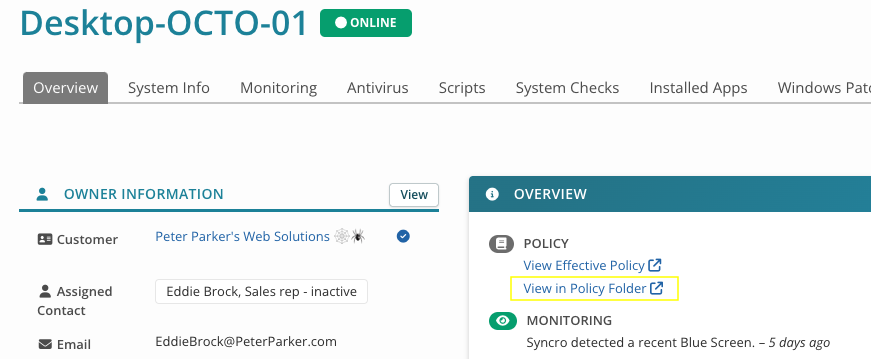
This will open the Assets & Policies subtab for the asset's corresponding Organization (in a new browser window).
The Assets & Policies Table
You'll use the Assets & Policies table to quickly see and set up/modify your Organization's policy structure:

The NAME column shows the folder/asset structure for this Organization.
The POLICY column shows the names of any policies, at the level which they were assigned. A hyphen in the column (—) indicates no policy has been assigned, and the folder/asset will inherit whatever policies are assigned to its parent folder(s). See also About Policy Inheritance.
The ASSET QUANTITY column shows the number of assets in a folder, including any sub-folders inside it.
Tips:
- When a folder contains other folders and/or assets, click the caret (sideways arrow) to expand the folder and reveal its contents. Click again to collapse it.
- Use the triple line icon (
 ) to drag and drop folders/assets to a new location. You can also multi-select assets in the same folder (use the Shift or Ctrl/Command key while clicking) and move them simultaneously. Note: This does not work on Safari, as Syncro does not support that browser. Use the Move Folder and/or Move Asset buttons instead.
) to drag and drop folders/assets to a new location. You can also multi-select assets in the same folder (use the Shift or Ctrl/Command key while clicking) and move them simultaneously. Note: This does not work on Safari, as Syncro does not support that browser. Use the Move Folder and/or Move Asset buttons instead.
The Action Button Bar
Note: The buttons Syncro displays in the Assets & Policies subtab dynamically change, based on whether you've selected a folder or an asset, as well as on the state the selected item is in.
IMPORTANT: You must click Save Changes after making any changes.

The button bar (2) is divided into three segments. The first includes:
- Assign Policy/Update Assigned Policy—if no policy is currently assigned, opens a pop-up window from which you can select a policy to assign it. If one already exists, the pop-up allows you to update or remove it. For more information, see Assign a Policy.
- Edit Policy—opens the Policy Builder in edit mode in a new window. This button is only enabled when you select a folder or asset with an assigned policy. For more information, see Edit a Policy.
- Show Effective Policy—opens the Policy Builder in a read-only mode, so you can see the combined policies assigned to the selected folder or asset, and all the policies assigned to the parent folders. See also About Policy Inheritance.
The second segment of the button bar includes:
- Add Folder—opens a pop-up window so you can name your new sub-folder, which is placed inside (below) the selected folder. This button is disabled when an asset is selected, or the selected folder is already five levels deep.
- Rename Folder—opens a pop-up window from which you can provide a new name for the selected folder. This button is disabled when an asset is selected.
- Remove Folder—immediately deletes the selected folder. A folder must be completely empty of sub-folders and assets to be deleted.
The third segment of the button bar includes:
-
Add Asset/Move Asset—when a folder is selected, Add Asset opens the New Asset screen in a new window or browser tab, with the Policy Folder field prefilled. When an asset is selected, Move Asset pops open a window so you can move the asset to a different folder.
Tip: You can multi-select assets (use the Shift or Ctrl/Command key while clicking) in the same folder and move them simultaneously.
- Move Folder/View Asset—when a folder is selected, Move Folder opens a pop-up window from which you can use a dropdown to select a new location to move the selected folder to a different folder. When an asset is selected, View Asset opens the asset screen.
 Documentation Center
Documentation Center