Create a Customer
A Customer (Organization) is the top-level entity representing the name of your client and/or their business. You can import a list of existing customers, or manually create new ones.
Note: The email address you associate with a Customer (Organization) during the creation process becomes their unique identifier within Syncro.
You can read on, or watch this short video to learn more:
To manually create a new Customer (Organization), follow these steps:
- Select the Customers tab from the tab bar. If available, a list of existing customers appears in the Customers table:
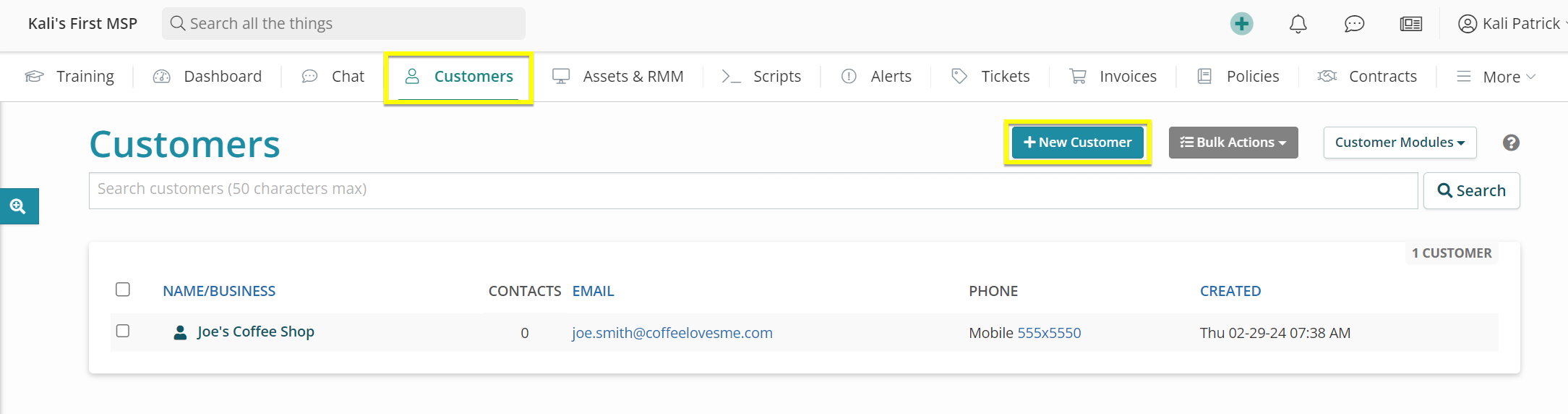
- Click +New Customer. The New Customer page displays, with the Customer Info subtab preselected:

- In the BASIC INFO section, complete any fields required by your organization. See Customer Fields Reference for details.
Notes
- By default, no fields are required when creating a new Customer. This is to ensure the customer import process works seamlessly for migrations to Syncro.
- Syncro recommends that you complete the Business Name and Email fields when manually creating new customers. First and Last Name fields are best completed for Contacts, so individuals people to contact about submitted tickets is clear.
Tips
- You can also create a new customer from any page in Syncro via the global New menu.
- The values you enter for Email, Phone, Address, and Referred By later display in the left-hand side of the Customer’s Details Page:

- Click +New Number and/or +New Site/Address to add multiple phone numbers and/or addresses. Specify new sites/addresses as Bill To, Ship To, or Physical using the Types drop-down menu.
- Click the red X to hide the Phone Number field altogether.
- In the CUSTOMER SETTINGS section, complete any fields required by your organization. On a first pass you’ll likely want to:
- Set up your customer's tax situation (i.e. specify the rate or tax free),
- Consider whether to give the customer access to the End User Portal by creating a Portal User,
- Set communication preferences for SMS and for different types of emails sent to email addresses of choice, and
- Accept use of the default templates for estimates, tickets, and invoices.
See also Customer Fields Reference.
- Click Create Customer at the top right to create this Customer and display their Details Page:

The Business Name you specified appears at the top, as shown here:
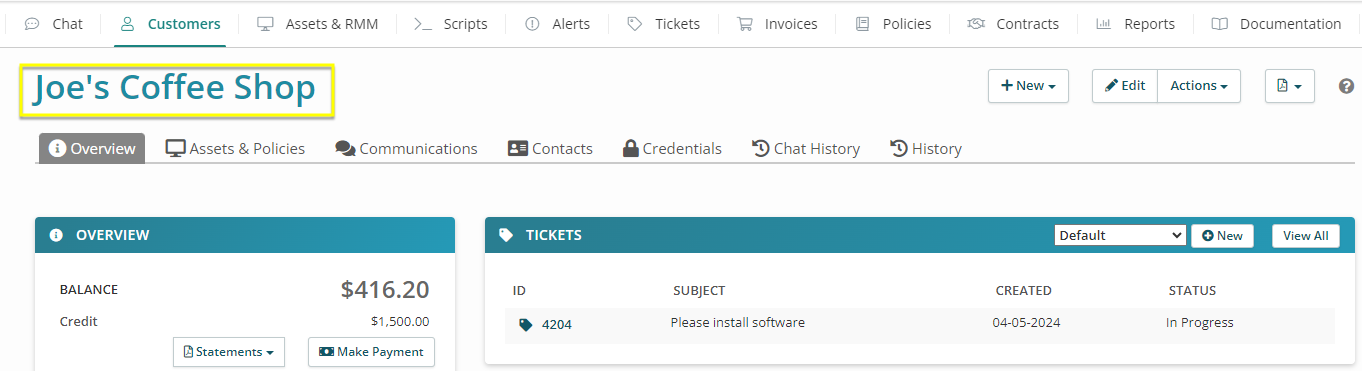
Tips
- Click Create Customer And Ticket to save this Customer and display the New Ticket page so you can enter information for an associated ticket.
- The Manage Custom Fields button and associated tab are described in Create Custom Fields.
 Documentation Center
Documentation Center