About the Products & Services Tab/Table
Table of Contents
Products are generally physical items like cables, monitors, etc. Products may also refer to software products you license through a vendor and offer to your customers.
Services are often regarded as labor, or other activities or contracts you offer your customers.
You can add to your inventory of products and services in Syncro manually or via an import.
Adding your Products & Services to Syncro saves you time when adding items to your Invoices and Tickets, provides you with useful information via reports, and helps you keep track of stock. (You can still manually add line items to Invoices or Tickets, without adding them to your inventory.)
Note: "Products & Services" and the term “Inventory” are used interchangeably in Syncro.
This document provides an overview of the information you'll find in the Products & Services tab and the actions you'll be able to take for one or more inventory records in the table that displays on the page. (This is also known as the Products & Services module.)
Click the Products & Services tab in the Syncro header to display the Products (and Services) table.
Note: By default, the Products & Services tab may be under the More menu. Customize which tabs display and in which order using the Tabs Customization option from your Syncro User Profile menu.
The Products page contains a search feature (1), an action button bar (2), and the table of Products (3):

To create a new product or service (i.e. an inventory item), click +New Item from the action button bar (2). See also Create a Product or Service.
The Products table displays one row for each product or service, its description, cost and price, whether you're tracking stock (and if so, the quantity). UPC code (if available), the category, and sort order.
To preview the label for an existing product or service, click the PDF icon displayed in that item's row of the table. A preview of the PDF label opens in a new browser tab:
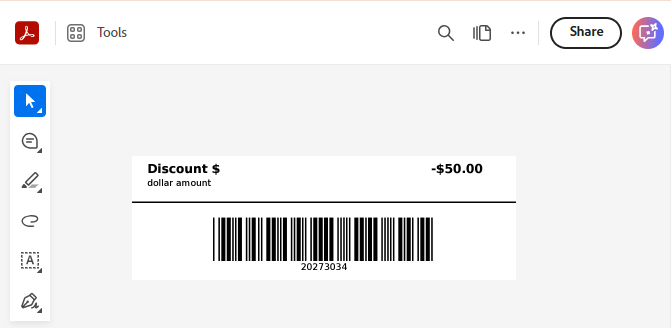
You can also click Disable to move an item to a separate list, without deleting it. You can re-enable the item later. See Using the Inventory Modules.
Search for a Product (or Service)
If you have a long inventory list, you might find it easiest to search for the one you want.
Type a few characters (max 50) of the product or service's Name, Description, UPC Code, or Category into the search bar (1). Available results appear as you type:

Click a search result to view that product or service's Details Page.
To clear your search, click the red X.
Sort and Filter Your Inventory
To the immediate right of the search bar is a dropdown menu that allows you to filter your inventory by Category:
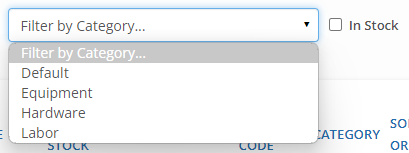
Tips:
- Check “In Stock” to further filter the results to those matching your selected category that are also in stock.
- Specify inventory categories in the Category Editor, found at the bottom of the page at Admin > Inventory - Preferences:
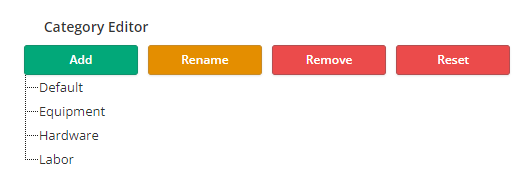
You can also click any of the hyperlinked table header fields (3) to sort your inventory.
Modify One or More Inventory Items
You can quickly modify some information about items directly from the Products table. Click into Cost, Price, and Quantity (if available) to make changes. Click Save or Cancel when finished.
For single item modifications, click the Edit (pencil) icon, displayed in the row for that item. The Product Details page and subtab displays, where you can make changes. Click Update Product when finished.
To update multiple inventory items, click the checkbox to the left of two or inventory items to activate the “Bulk Actions” button. Click the header row's checkbox to select/deselect all items.
Then click Bulk Actions. The "Bulk Edit Products" popup displays:

Make any edits to your inventory based on the available fields. You can:
- Select the Labels PDF if you want to create square labels (instead of the usual rectangular ones)
- Change the Category for the item(s)
- Associate the item(s) with a Vendor (previously set up in Admin > Inventory - Vendors)
- Remove Unselected, which removes any vendors you have NOT selected from the products
- Enable/Disable, which is the same as clicking Disable for an individual item in the table
- Change whether to maintain stock and specify whether the item is taxable
- Specify the Reorder At and Desired Stock Levels
- Add the item to a Stock Take List.
Click Send when finished to save your changes.
Using the Inventory Modules
The Inventory Modules button menu helps you quickly navigate through inventory-related pages in Syncro:
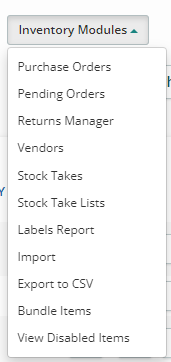
For example, you can quickly move to the Vendors table to update your list of vendors, import/export your inventory list, or view (and possibly re-enable disabled items.
Tip: Many of the options in the Inventory Modules button menu are also available under Admin.
To learn more about the inventory modules not discussed here, refer to these documents:
- Purchase Orders & Vendors
- Pending Orders
- Returns Manager
- Stock Takes & Stock Take Lists
- Product Labels Report
- Import/Export to CSV
- Bundle Items (Inventory Bundles)
 Documentation Center
Documentation Center