Create a Product or Service
Table of Contents
Products are generally physical items like cables, monitors, etc. Products may also refer to software products you license through a vendor and offer to (Customer) Organizations you support. Services are often regarded as labor, or other activities or contracts you offer.
You can add to your list of products and services in Syncro manually or via an import.
Adding your Products & Services to Syncro saves you time when adding items to your Invoices and Tickets, provides you with useful information via reports, and helps you keep track of stock. You can still manually add line items to Invoices or Tickets, without adding them to your Products & Services.
Watch this short video to learn more, or read on to learn how to manually create a new product or service:
Add Product or Service Details
To add a new product or service, follow these steps:
- Navigate to the Products & Services tab. (If you don't see this option in your primary navigation bar, first select the More > dropdown.) The Products page displays, with the table of existing products:

- Click +New Item. The New Product page displays, with the Product Details tab selected:

Notes:
- For most Products (and Services), you'll leave the default Product or Service radio button selected. See Discounts for information about the other options.
- When you enter “Price” and “Cost,” Syncro automatically calculates and displays the Markup Percent.
- Check the “Maintain Stock” box to enable the “Quantity,” “Reorder At,” and “Desired Stock Level” fields.
- Check the “Serialized” box to change the Quantity field to a button labeled Add Serial Numbers. Click the button to scan or type serial number(s), then press Enter or click Close. Syncro automatically saves the serial numbers.
- The “Category” dropdown displays categories you have defined under Admin > Products & Services - Preferences; The “Warranty Template” dropdown displays Warranty Templates you have defined under Admin > Inventory - Warranty Templates. For information about Tax Rates see Configure Tax Rates.
- See also Products & Services Fields Reference.
- If desired, click the Upsell Opportunities subtab and add any product upsells.
- Click Create Product. Your new item appears in the Products page/table.
Tip: Once you've created some products and/or services, you may also want to create a few discounts.
Product Upsells
Use the Upsell Opportunities subtab to create upsell opportunities.
Follow these steps to specify other products or an entire category of products as upsells:
- Navigate to the Upsell Opportunities subtab if you aren't already there. (Under Products & Services > +New Item, or click the Edit (pencil) icon to edit an existing one.)
- At the top of the page, search for the specific item you want to upsell. Or, at the bottom of the page, search for the category of items you want to upsell. Results display as you type.
- Press Enter to select a result. Syncro adds the Name (and for individual items, the Description) of the item as an upsell opportunity. You can click the Delete (red x) icon to remove items:
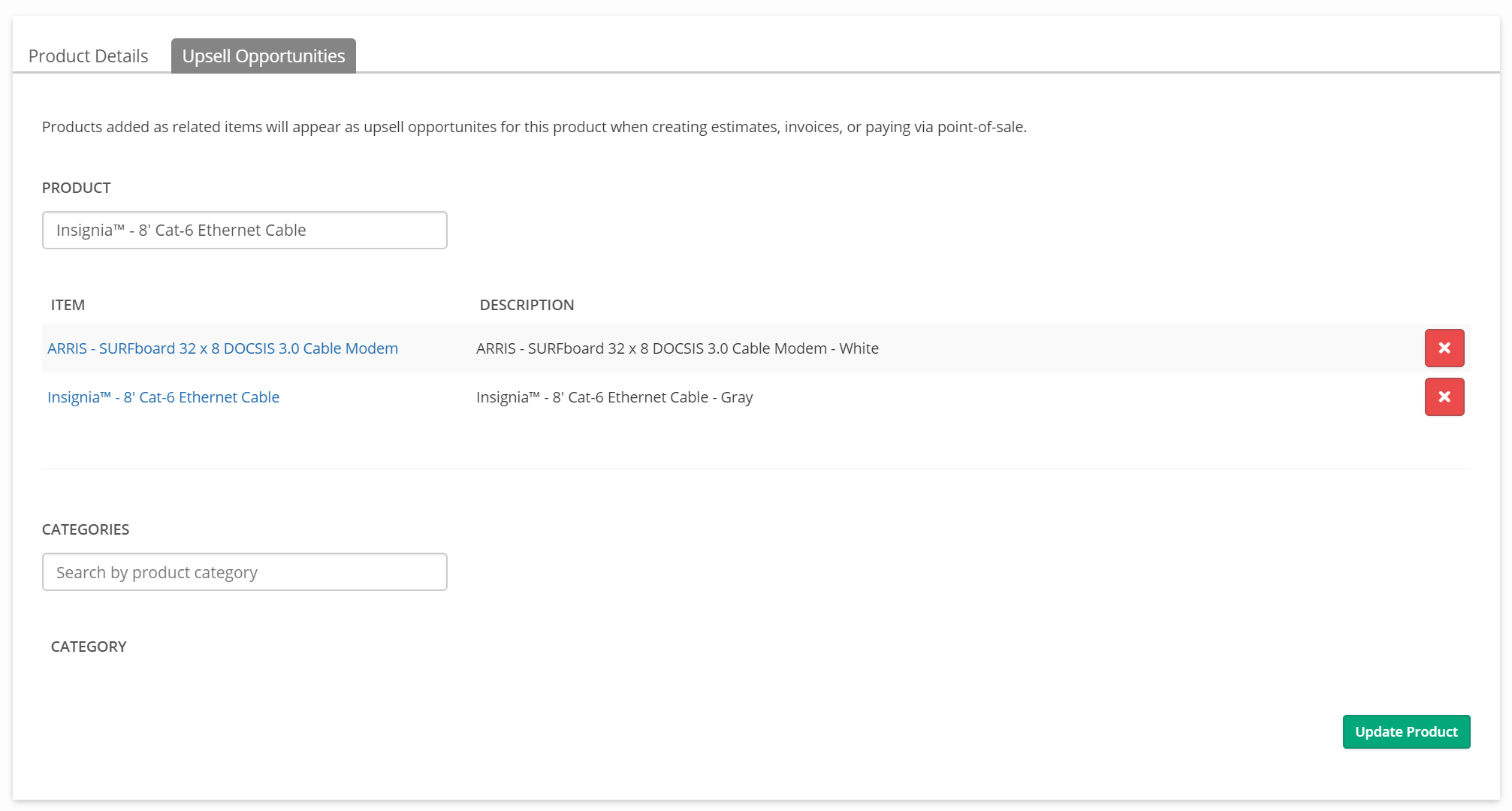
- Click Create (or Update) Product.
Note: Upsells can work with the Estimates, Invoices, and/or POS (Point of Sale) areas of Syncro, provided you enable the upsell settings in each area. Once Syncro saves the product upsell, you will see the opportunities display on the screens when the product is added as a line item on an Estimate, Invoice, or chosen in the POS:
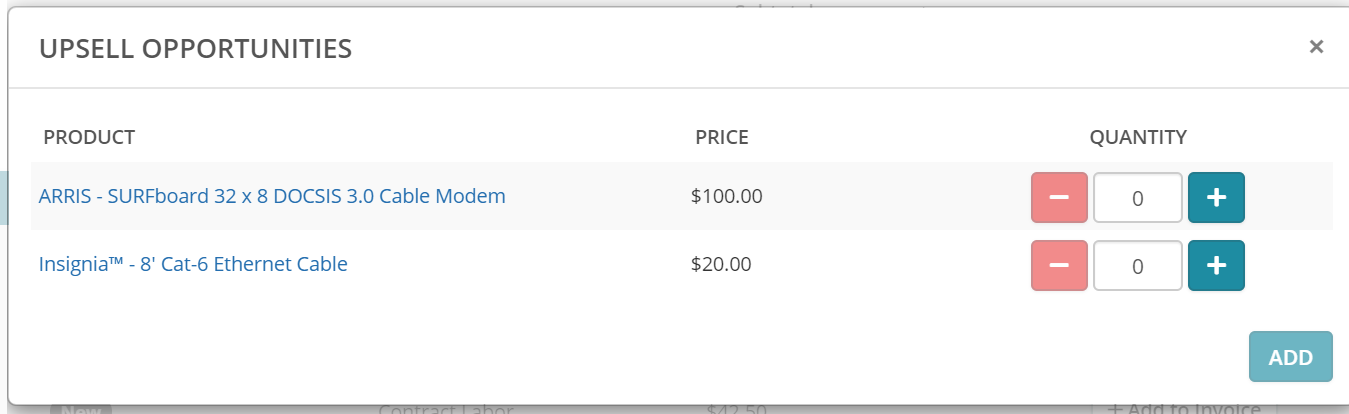
 Documentation Center
Documentation Center