Use Ticket View Metrics
Table of Contents
Syncro's Ticket View Metrics panel provides an at-a-glance view of data showing what's happening across different types of Tickets, directly on your Tickets tab/page.
Various metrics are listed in a mini-dashboard at the top of every Ticket View.
Legacy Version

Tip: Click the caret in the upper right corner to collapse the panel if desired.
Beta Version

Note: Ticket Metrics may also be horizontally scrollable (depending on your screen real estate).
Tip: Select “Hide View Metrics” from the View menu to hide the panel if desired:

Click any of the colored/hyperlinked numbers inside the metrics boxes to see a list of individual Tickets contributing to the metric.
About the Ticket Metrics
There are nine Ticket Metrics scoped to your active Ticket View:
- All Tickets: Shows the total number of Tickets in the Ticket View. Use this after clicking into one of the metrics when you want to navigate back to the complete list.
- Unassigned Tickets: Number of Tickets that do not have an assigned tech.
- Unresolved Tickets: Number of Tickets that are not in the Resolved status.
- Due Soon: Number of Tickets whose Due Date is within the next 36 hours. This metric currently can’t have its time value changed.
- Stale Tickets: Tickets that have not been updated in 2 or more days.
- Breaching SLA Soon: Number of Tickets that have a SLA that will breach based on the Minutes-Warning value in the SLA for that Ticket.
- Breached SLA: Number of Tickets that have Breached the SLA associated with the Ticket.
- Average First Response Time/Avg Response: The sum of Response Times for individual tickets, divided by the number of tickets with response times. For details about how this is calculated and information about settings that might impact this metric, see About Ticket Metrics.
- Average Resolution Time/Avg Resolution: The sum of Resolution Times for individual tickets, divided by the number of Resolved tickets. For details about how this is calculated and information about settings that might impact this metric, see About Ticket Metrics.
Customize Thresholds
You can set the threshold values that will turn the metric numbers red if/when they cross that number, so you can see when something needs attention.
To customize the metric threshold values, follow these steps:
-
If you're using the Legacy version, click the gear icon in the upper right of the Ticket View Metrics panel.
If you're using the Beta version, click the gear ( ) icon to the right of your Ticket View name, then select Set Threshold:
) icon to the right of your Ticket View name, then select Set Threshold:
The Set Thresholds pop-up window displays:

- Enter values for each of the fields in the THRESHOLDS column, and check the box if you want to apply these thresholds for all Ticket Views. (If you do not check the box, the thresholds you specify are for the current Ticket View only.)
- Click Update Thresholds to save your changes.
Now whenever your thresholds are exceeded, the relevant metric is displayed in red.
Ticket Views Health Metrics Report
Note: This feature is available for Syncro's Team Plan accounts.
The Ticket Views Health Metrics report is another great way to compare what's happening across different types of Tickets.
For example, if you have Ticket Views for each Issue Type, you can run this report with those Ticket Views selected and see which Issue Types have the most unassigned Tickets, or have breached your SLAs. This information may cause you to shift your technicians around to handle Tickets of Issue Types that are breaching SLAs or building many unassigned Tickets.
Old Design
To see the full Ticket Views Metrics report, select Ticket View Metrics from the bottom of the Tickets Views dropdown menu:

New Design
To see the full Ticket Views Metrics report, select Compare Views from the bottom of the Tickets Views panel:

Tip: You can also navigate to this report via Reports > Tickets - Ticket View Metrics, or by clicking the button on the Ticket Views Settings page:

Syncro displays the Ticket Views Health Metrics report:
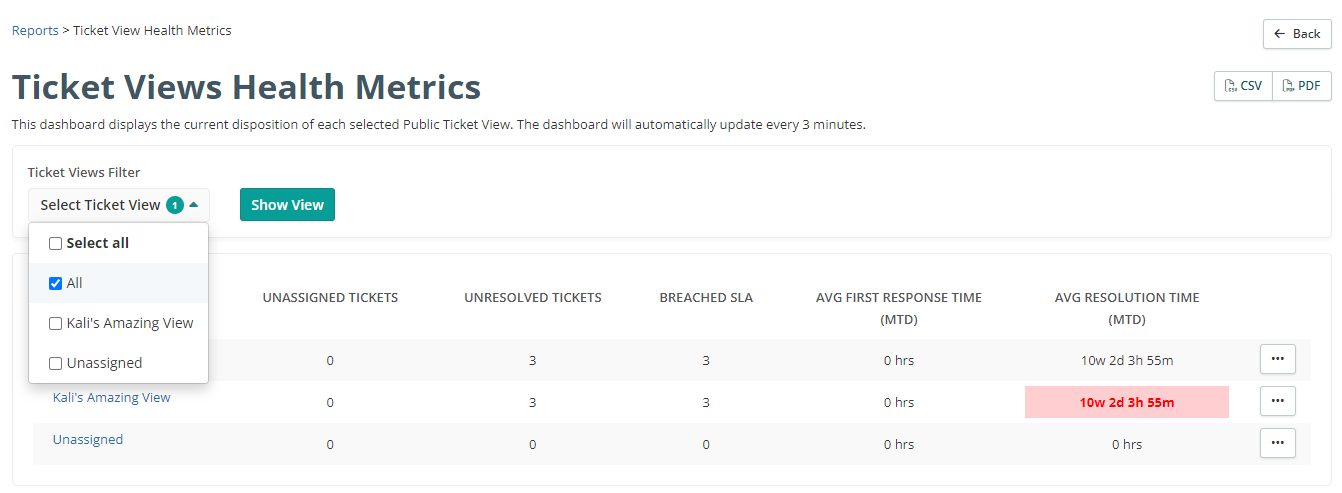
The report will open for the first time without any Ticket Views selected.
In the Select Ticket View dropdown you'll find a list of Public Ticket Views, any custom Ticket Views you created, and Syncro's Ticket Views (e.g. All, Assigned to Me, Subscribed, Unassigned). Select one or more, then click Show Views.
IMPORTANT:
- The Ticket Views Health Metrics report caches and remembers the Ticket Views you selected. This means you can navigate away from the page and come back, and these Ticket Views will still display.
- Syncro automatically refreshes this page every 3 minutes, so you can keep it open and keep a close eye on multiple Ticket Views of your choosing, all from one place. You can still manually refresh the page to update the data if desired.
 Documentation Center
Documentation Center