Customize PDF/Email Templates
Table of Contents
Templates serve as starting points for the look and feel of PDFs and email communications that are sent from Syncro on your behalf. Templates save you time because you can specify what your Emails, Estimates, Invoices, and other communications look like once, and make global changes if necessary.
You can make changes to Syncro's default templates and even edit the raw HTML for 100% control over how your brand is presented. In many cases, you can also create brand new templates.
Most templates contain placeholders (called Template Tags) that reference information from within Syncro. Template Tags help you fill in information that's unique and may change, such as an Organization's name.
Syncro templates for Estimates, Intake Forms, Invoices, Purchase Orders (POs), Statements, and Tickets support printing for both Letter and A4 paper sizes.
IMPORTANT: When onboarding to Syncro, we recommend customizing your Email, Estimate, Invoice, and Ticket templates to personalize your communications with your business's voice.
You can read on, or watch this short video to learn more:
Locate Available Templates
See all of the templates available in Syncro in one place under Admin > Syncro Administration - PDF/Email Templates:

The Templates Customization page displays the list:
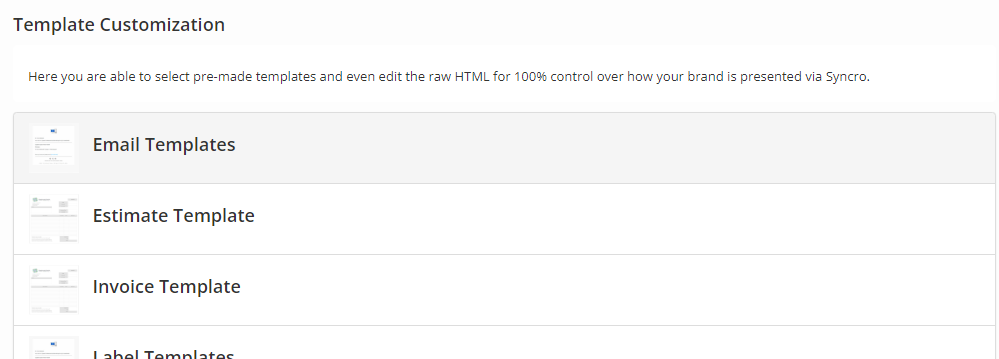
Notes:
- In addition to templates for Emails, Estimates, Invoices, and Tickets, this path also displays templates for Labels, Intake Forms, Outtake Forms, Purchase Orders (POs), Receipts, SMS, and Statements.
- If you don't see the Intake/Outtake Forms in this list, navigate to Admin > Tickets - Preferences and check the Enable Intake/Outtake Form boxes, then click Save.
- For Estimates, Invoices, and Tickets, an alternative path is to navigate to Admin, then click the Templates link in the appropriate section:

Note: Warranty Templates are related to Products & Services; therefore they're available under Admin > Inventory. See also Work With Warranty Templates.
Template Subtabs
This table describes the subtabs and buttons you'll see when you click into a Template for Estimates, Invoices, or Tickets.
| Subtab or Button | Description |
|---|---|
| Preview [ Estimate | Invoice | Ticket ] Template |
Shows a sample of what the currently selected template will look like based on the last communication. If you do not see a preview here, you need to create at least one communication (i.e., an Invoice, Estimate, Ticket, etc.). |
| [ Estimate | Invoice | Ticket ] Templates |
Displays a table of your unique templates for Estimates, Invoices, or Tickets.
You can set the default, preview, edit, or create new templates here. Then these will be available to assign to your Organizations. See Where Templates Are Used With Organizations. |
| [ Estimate | Invoice | Ticket ] Disclaimer |
Here you can edit the disclaimer you want to display in an Estimate, Invoice, or Ticket Template. Use the appropriate tag where you want it displayed.
E.g., In an Invoice template, use the {{invoice_disclaimer}} tag. See Preview & Edit Templates for more information. |
| Invoice Ticket Template |
A subtab of the Invoice Template page only.
This includes Ticket comments from a single linked ticket on your invoice.
If you do not want this attached to your Invoices, check the “Do Not Include the Ticket Details on the Invoice PDF” setting under Admin > Invoices - Preferences. |
| Receipt Disclaimer |
A subtab of the Invoice Template page only.
This is a shorter version of the Invoice Disclaimer used on receipts. |
| Packing Slip |
A subtab of the Invoice Template page only.
Edit this packing slip template for including with physical shipments, like hardware. |
| Ticket Receipt Disclaimer |
A subtab of the Ticket Template page only.
Allows you to define any terms and conditions or custom messaging you'd like shown on your ticket receipts. |
| Version History | When you click this button, Syncro displays a list of previous revisions. You can view them and/or re-apply them if you choose. |
| Edit [ Estimate | Invoice | Ticket ] Template |
Click this button to put the template in edit mode. See Preview & Edit Templates for more information. |
| Reset [ Estimate | Invoice | Ticket ] Template |
Click this button to reset the template to Syncro's default. Since you will lose all customizations you made to the template, you'll be asked to confirm your choice. |
Where Templates Are Used With Organizations
Customize or create different templates so you can assign them when onboarding new Customers.
Then, whenever you create an Organization or edit an existing one, you can select the appropriate template(s) in the ORGANIZATION SETTINGS section:
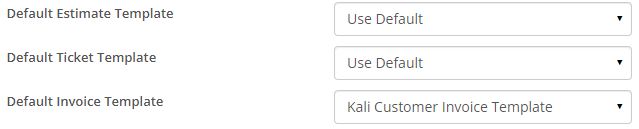
- Default Estimate Template: the PDF used for Estimate line items.
- Default Ticket Template: the PDF used for Ticket information and details if the ticket is emailed to the Customer.
- Default Invoice Template: the PDF used for Invoice line items.
View Templates in Action
You can view a template in action for many modules in Syncro, including Estimates, Invoices, Tickets, etc.
Note: We'll use the Invoices template/module as an example in this section.
To view an Invoice template in action, navigate to a specific Invoice, then click the PDF icon in the upper right corner:
![]()
Here's what the same PDF icon might look like for the Tickets module and a specific Ticket:
![]()
Select any of the items in the dropdown to open a View PDF window and see your template being used:
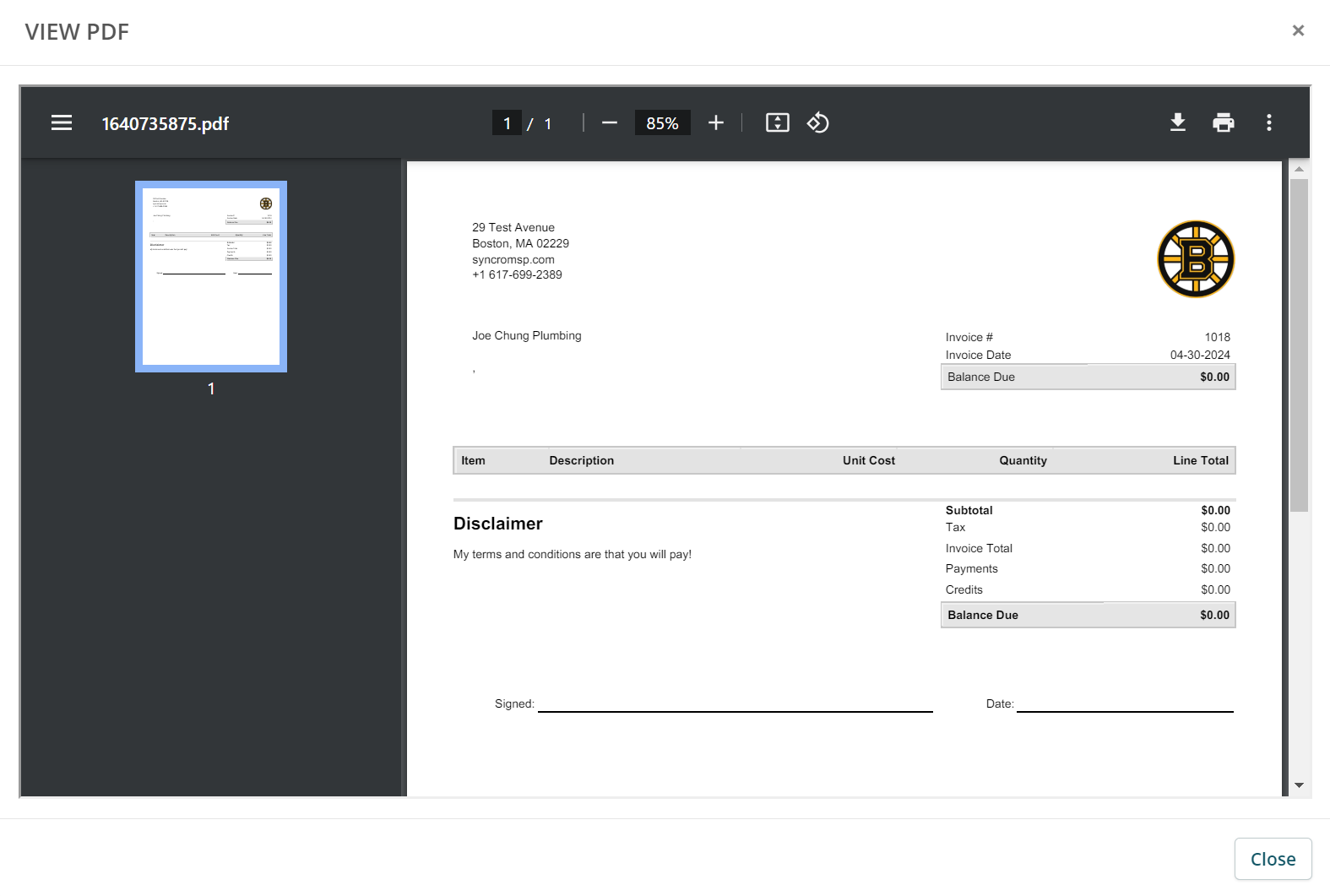
Click Close to return to your Estimate, Invoice, Ticket, etc.
Preview & Edit Templates
Syncro provides several default templates you can use as your starting point. Or if you've created your own, you'll preview and edit them this same way.
For Estimates, Invoices, POs, Statements, and Tickets
Note: We'll use the Invoices template as an example throughout this section.
When you navigate to the Templates pages for Estimates, Invoices, Purchase Orders (POs), Statements, and Tickets, you'll first land on a Preview Template subtab:
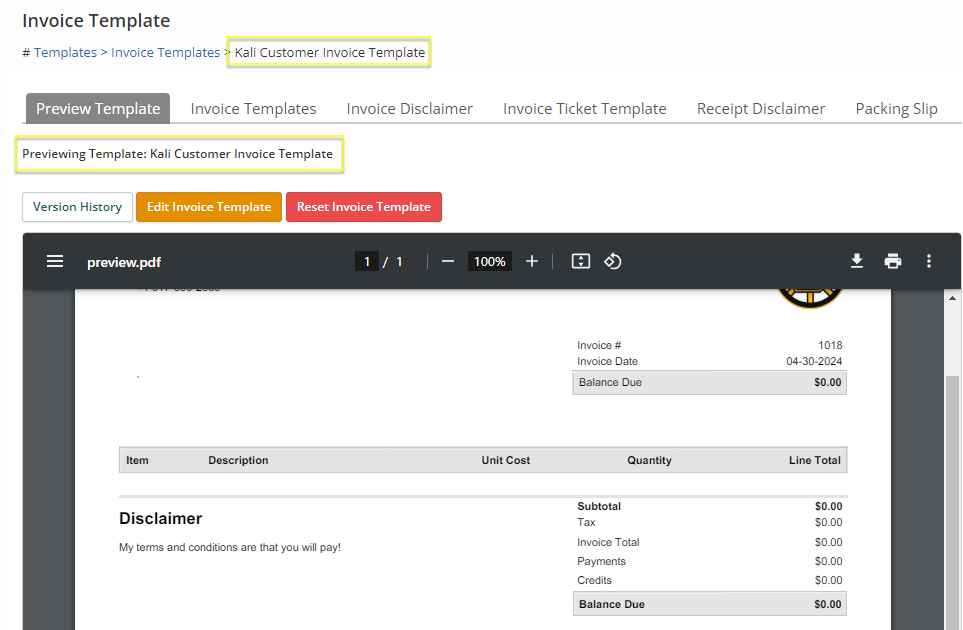
This preview gives you an idea of what an Invoice generated using the template would look like.
Tip: The name of the template you're actively previewing is shown in both the breadcrumb at the top of the page and under the Preview Template subtab. (Here we're viewing the “Kali Customer Invoice Template.”)
From the preview, click the orange Edit Invoice Template button to put the template into edit mode:
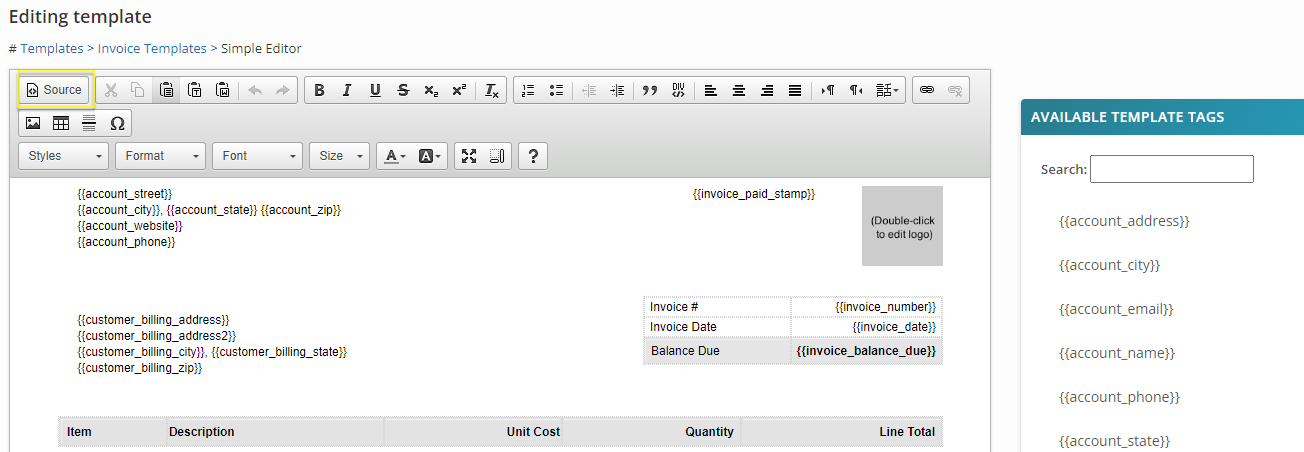
Notes:
- By default, Syncro displays the Simple Editor. To switch to HTML Source Code, click Source in the upper left corner.
- A template might refer to another template using a Template Tag (e.g. {{invoice_disclaimer}} ). Templates that are closely related to the module you're on (e.g. Invoices) are also displayed as subtabs for quick and easy editing:

See also Template Subtabs and Work With Template Tags.
After editing a template, be sure to click Update Template. The Invoices Templates page displays with a success message:
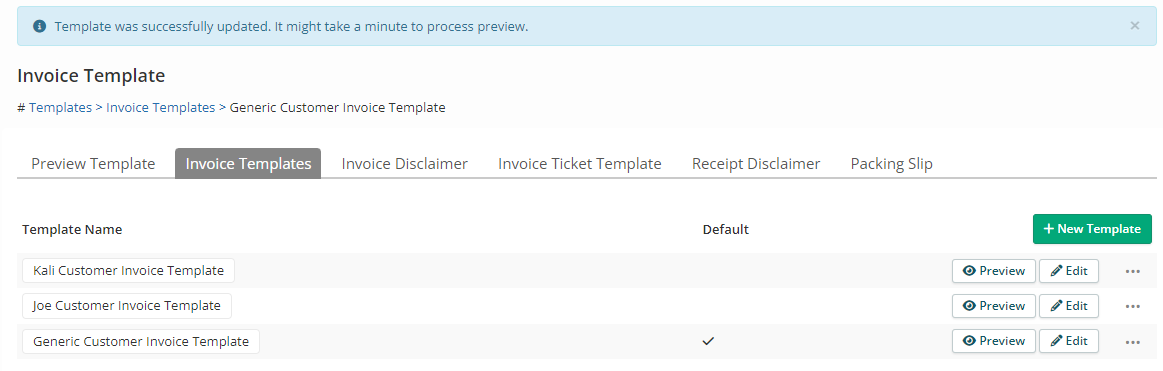
Tip: Click in the Default column of your template to designate it as the default for new customers.
From here, you can click Preview or Edit to continue modifying this template. Or, click +New Template to start a fresh one. See Create a New Template.
For Emails
Note: While you cannot create new Email templates nor customize Notification Center-based emails that are sent to your technicians, you can customize more than a dozen of the most common communications to your customers. See also Email Template Reference.
To view and/or customize various emails sent from Syncro, follow these steps:
- Navigate to Admin > Syncro Administration - PDF/Email Templates, then select Email Templates. The View and Edit Email Templates page displays all the available email templates in Syncro:

Note: At the very bottom is an “Advanced (Caution)” toggle link, which you can click if you want to take these advanced actions:
See also Default Email Wrapper HTML Code. - Click Preview to open a preview of any email template in a new browser tab.
- Or, click Edit to open an editable version of the template. Make your changes (inserting any Template Tags from the Available Template Tags section if desired) then click Update Template. A message appears at the top to let you know the change was successful:

Tip: If your email template includes a Template Tag related to Appointments, an Appointment Types button appears at the top as a shortcut to that list.
For SMS/Text Messages
Notes:
- See the Descriptions section below the SMS/Text Messages to learn what triggers the sending of each message.
- You cannot create new SMS/text message templates, but you can change the ones listed here. For more information about the Appointment Reminder SMS, see Work with Appointment Reminder Schedules.
To view and/or customize various SMS/text messages sent from Syncro, follow these steps:
- Navigate to Admin > Syncro Administration - PDF/Email Templates, then select Email Templates. The View and Edit SMS page displays all the available SMS templates for customization in Syncro, grouped into Appointments and Tickets sections, with Available Template Tags listed in a section below those:
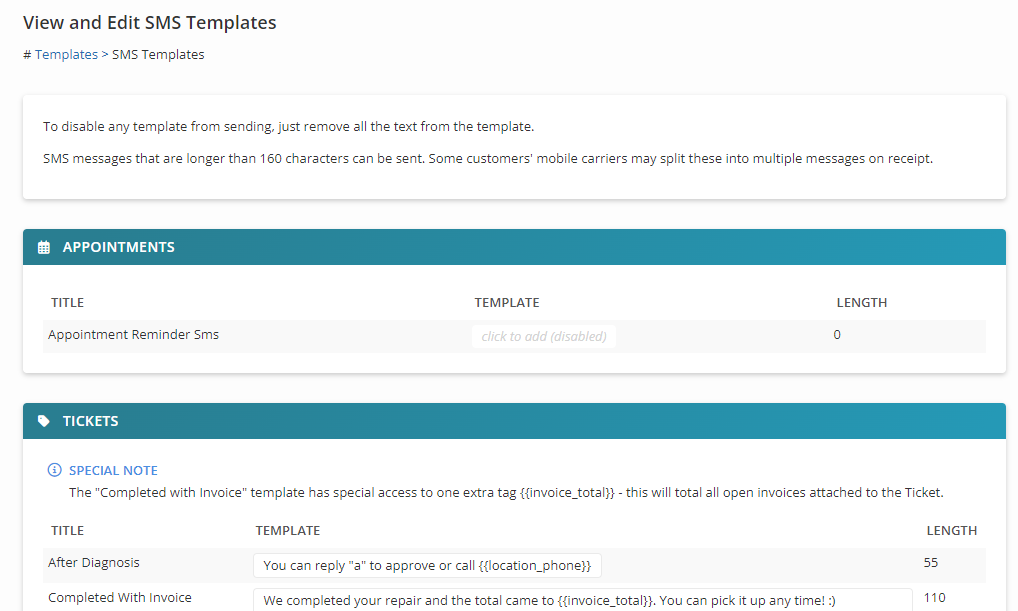
- To edit any template, click the text in the TEMPLATE column and type what you'd like, including any Template Tags:
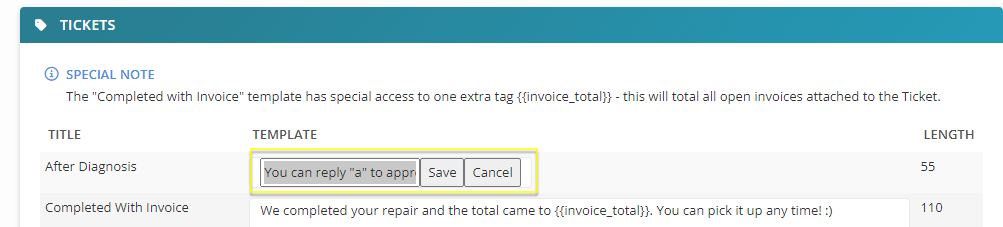
For example, the {{message}} Template Tag inserts the most recent Ticket comment. - Click Save. Syncro calculates the length of your SMS message.
Tips:
- You can also disable specific templates from sending messages by removing all the text until the LENGTH reads 0.
- Click the “Advanced (Caution)” link to reveal a Revert button, which will reset all the SMS templates to their default settings.
For Labels
Labels exist for Assets, Customers, Products, and Tickets.
To customize any of the labels in Syncro, follow these steps:
- Navigate to Admin > Syncro Administration - PDF/Email Templates. The Templates Customization page displays.
- Click “Label Templates" to display the View and Edit Label Templates page/table:
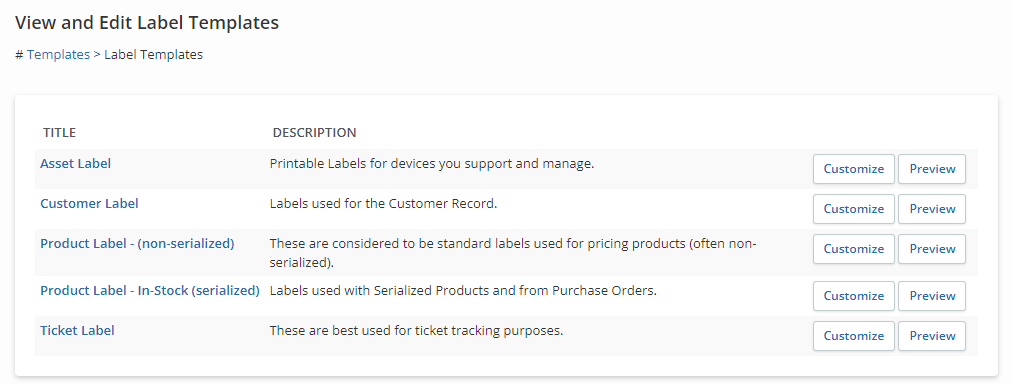
- Click Preview to open a preview of any label template in a new browser tab. From here, you can click Edit [Type] Label Template to edit it.
Note: For labels you can upload images, and there are three mini-tabs (Main, Text, and Image) which you can use to make adjustments: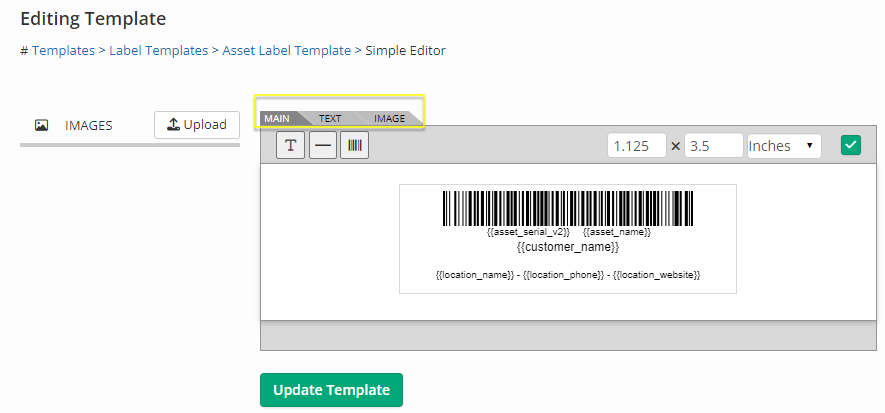
- Or from the View and Edit Label Templates page/table, click Customize to directly open an editable version of the label template. Make your changes (inserting any Template Tags from the Available Template Tags section if desired) then click Update Template.
For Point-Of-Sale (POS) Receipts
Receipts can be used for brick and mortar businesses; they can also be emailed as attachments on receipt of payments.
To customize how your POS receipts (80mm paper format) look, follow these steps:
- Navigate to Admin > Syncro Administration - PDF/Email Templates. The Templates Customization page displays.
- Click “Receipts Configuration” to display a sample receipt:
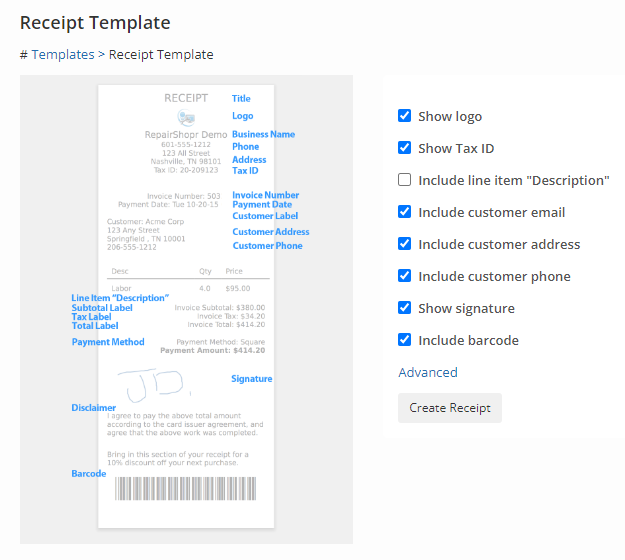
Note: The image that displays is NOT a live preview; it's an example.
- Check or uncheck the boxes to select what is and is not shown on your receipts.
- Click the “Advanced” link to display and modify the Title, Business Name, and labels for the information displayed on your receipts.
- After making any changes, click Create Receipt or Update Receipt.
For Ticket Receipts
Ticket Receipts are like a valet ticket for when people drop off their Assets. You can print them from a Ticket's Details page using the PDF icon. (See also Customize Labels.)
To customize how your Ticket receipts (80mm paper format) look for customers, follow these steps:
- Navigate to Admin > Syncro Administration - PDF/Email Templates. The Templates Customization page displays.
- Add /templates/static_templates/ticket_receipt to the end of the URL:

Note: The image that displays is NOT a live preview; it's an example.
- Check or uncheck the boxes to select what is and is not shown on your Ticket receipts.
- Click the “Advanced” link to display and modify the Title, Business Name, and labels for the information displayed on your receipts. (The default length is 660 PDF units (72 units per inch) or 9 1/16 inches. If you are looking to make the maximum shorter or longer, use the Receipt Length Override field.)
- After making any changes, click Save.
 Documentation Center
Documentation Center