Collaborating on a Ticket
Table of Contents
It's important to be able to collaborate internally with fellow technicians about complicated installations, difficult issues, and for training/mentoring purposes. When it's appropriate, you also need to be able to collaborate with your customers to resolve tickets.
Ideally, all communication about a ticket happens inside the ticket. Everyone who needs to be involved and/or stay informed is kept in the loop about what's happening.
Syncro provides two methods you can use to collaborate on a ticket: mentions and subscribes. For both collaboration types, you can customize & assign notifications so the ways you're notified about ticket changes work best for you.
Read on, or watch this short video to learn more:
Mention Someone in a Ticket
Mentioning someone in a ticket communication is a great way to collaborate internally with fellow technicians about complicated installations or difficult issues, and/or involve a customer when you need their help to resolve a ticket.
Note: To use mentions, you must be opted into using Rich Text for the Ticket Communication's Body field. Navigate to the top of the Ticket Settings page (Admin > Tickets - Preferences) to verify this.
To mention someone in a ticket communication, type the mention (@) symbol and the first letter of their name into the Body field to display a list of people, then select the one you want:
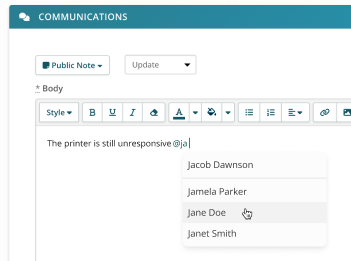
The list of people who you can mention depends on the type of communication.
For Private Notes, you can mention any technician who is configured to be notified of mentions. See Get Notified About Ticket Communications for more information about the notification options for technicians.
For Public Notes and Emails, in addition to technicians, you can also mention any contact of the customer of the ticket who is configured with an email address.
Once you save the communication, your mention appears in the running Comments list:

And, the mentioned individuals are notified according to your notification settings. See also Get Notified About Ticket Communications.
Tips:
- You can hover over a Mention to display the person's email address (to help you verify that you're referencing the correct person).
- Syncro displays mentions of others in light mode (light tag, black font), as shown above. If someone mentions you in a ticket, Syncro displays your name as in dark mode (dark tag, white font):
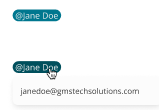
Internal vs. External Collaboration Features
IMPORTANT: If your Communication format is a Public Note (the default), Email, and/or SMS text, Syncro displays both Users and Customers/Contacts for you to select in your mentions.
To ensure internal-only ticket collaboration (i.e., NOT include Customers/Contacts in the discussion), be sure to select Private Note from the dropdown menu: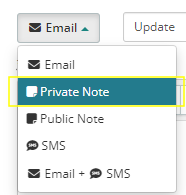
Then, when you type the mention (@) symbol into the Body field of a ticket communication, Syncro will not include any Customers/Contacts in the displayed results.
See About the Ticket Details Page for more information about the visibility of your ticket communications.
Authorized Users
If a User is a member of a Security Group that is NOT authorized to work with the customer associated with the ticket, that User can't be mentioned and won't display in the list when you type the mention (@) symbol. See also About Access Types.
Subscribe to Tickets
When you aren't the primary technician assigned to the ticket, but you want to follow what happens in the ticket so you can contribute/collaborate to its resolution or simply follow what happens throughout its lifecycle, you can subscribe to it.
When you subscribe to a ticket, you remain a subscriber until you're manually removed.
For example:
- If you're a new tech following a senior one, you might subscribe to some or all of the senior technician's tickets to learn how they handle issues.
- When newer techs become the primary assignee on tickets, a senior tech might subscribe to the newer technicians tickets to ensure they're handling issues appropriately.
- Subject matter experts assisting a primary/assigned technician can subscribe to the ticket to provide additional expertise.
To subscribe to a ticket, click the Edit (pencil) button next to Subscribers in the TICKET INFO section on the Ticket's Details Page, or select “Subscribe” from the Actions menu on that page:
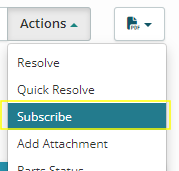
Tip: You can see all of the tickets you're subscribed to in one place, using a Ticket View with the Subscribed option set to “Yes.”
Once you've subscribed to a ticket, you'll receive notifications according to your settings. See also Get Notified About Ticket Communications.
Get Notified About Ticket Communications
Once you're mentioned in a ticket or you subscribe to a ticket, Syncro provides a lot of flexibility around notifications.
Notifications can be emails:

In-product notifications:

SMS text messages:
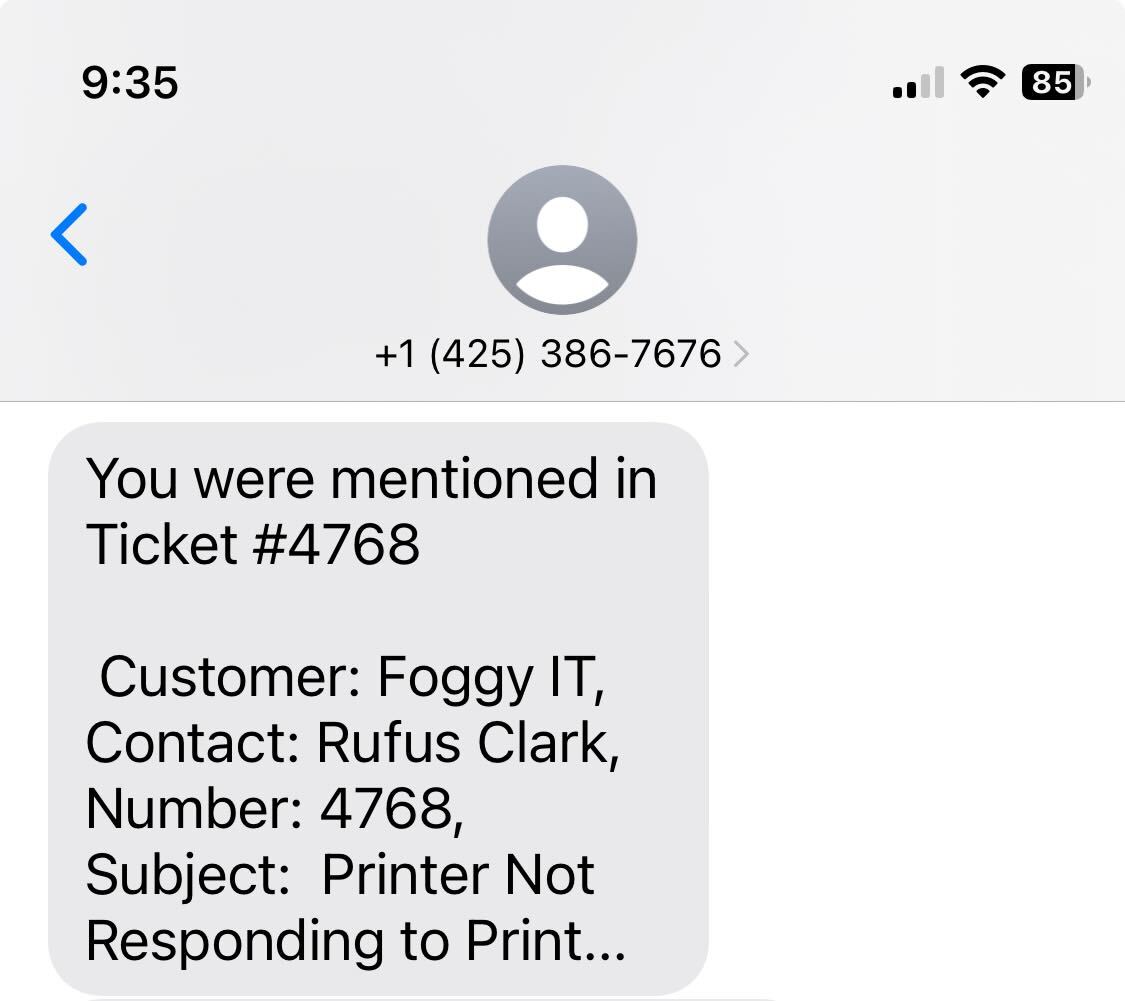
and/or Mobile App push notifications:

When you're mentioned in a ticket (for example, to answer a quick question), you'll be notified that you were mentioned in the ticket. But you won't necessarily need to receive notifications long-term.
When you subscribe to a ticket, you can be notified when further communications are added, statuses are changed, ticket deadlines are looming, or SLAs are breaching soon and/or breached.
Note: Being mentioned in a ticket does not automatically subscribe you to that ticket.
Admins configure and assign techs to Notification Sets based on how they want techs to be notified.
For example, it's possible for a tech to receive an SMS text when they're assigned to a ticket; yet that same tech can only be emailed about tickets they're subscribed to.
Syncro sends notifications to ticket SUBSCRIBERS and users MENTIONED in tickets according to settings specified by an Admin in the Notification Center. For details, see Notification Events Reference (specifically “SLA” and “Ticket” events).
Best Practices for Ticket Collaboration
Here are a few tips to start using Syncro’s collaboration features like a pro.
- Utilize @Mentions Effectively: When needing assistance from another technician, use @mention in a private ticket comment to quickly get their attention. For engaging a customer contact not originally attached to the ticket, @mention them to send an email and prompt a response to an open question. This can be useful if a department head or HR approval is needed, or other customer inputs are needed to clear the ticket.
- Optimize Notification Settings: Configure notifications so that technicians are updated about the ticket changes that are important to your organization. This keeps everyone informed and ensures that the ticket moves towards resolution without unnecessary delays.
- Onboarding and Training: Use the subscription feature for new technicians to follow senior technicians’ tickets. This is an excellent way for them to learn by observing ticket handling and problem-solving. Reverse the roles as the new technicians become more adept, allowing the senior technician to monitor their progress and provide guidance as needed.
- Manage Multiple Technician Involvements: For tickets that require input from multiple technicians, assign the lead role to one and have others subscribe to the ticket. This helps in maintaining a clear line of leadership while ensuring collaborative effort.
 Documentation Center
Documentation Center