Technician Efficiency Report
Table of Contents
The “Ticket Efficiency by Technician Report” is one of two Syncro reports designed to expose the strengths and weaknesses in your business' efficiency and profitability.
You can use this report to understand which of your technicians:
- Are consistently underperforming,
- Require additional training,
- Are receiving too many tickets and overloaded, causing their average Ownership Duration per ticket to increase, and
- Are receiving too many tickets above their skill level and are miscategorized (e.g., a T3 tech should perhaps be a T2 instead, etc.).
Generate the Report
To generate this report, follow these steps:
- Navigate to Reports. (If you don't see it, click More > to display more tabs.)
- In the Business Viability section, click “Ticket Efficiency by Technician Report”:
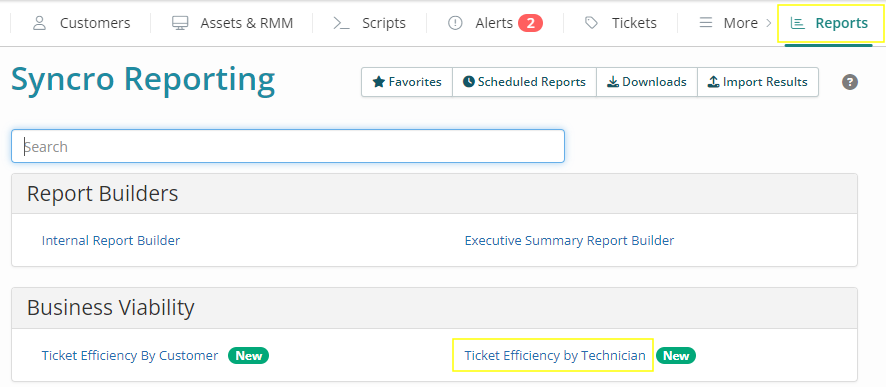
Syncro displays the Ticket Efficiency By Technician Report builder options: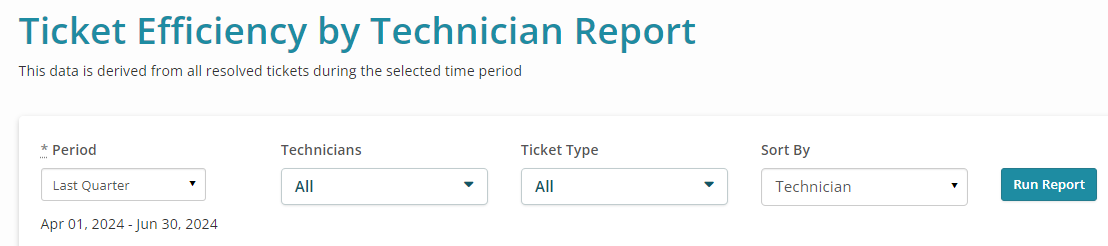
- Use the Period dropdown menu to select the timeframe to include in the report. “Last Quarter” is the default, but you can select from: “Today,” “Yesterday,” “This Week/Month/Quarter/Year,” “Month/Last Month to Date,” “Last Week/Month/Quarter,” “Since 30/60/90/365 days ago.”
Or, select “Custom” and provide your own From/To Dates using the calendar fields that appear:
Note: The lookback period is limited to one year to optimize performance.
- Use the Technicians dropdown menu of checkboxes to select any Technician(s) you want to include in your report.
- Use the Ticket Type dropdown menu of checkboxes to select any Ticket (Issue) Type(s) you want to include in your report. You define ticket Issue Types in Ticket Settings.
- Use the Sort By dropdown to select how you'd like the report to be ordered:
- Technician: The default; Syncro sorts report data alphabetically by technician.
- Least/Most Average Time Per Ticket: Syncro sorts report data by each technician's total time spent on tickets assigned to them, compared to the total Company Average time per ticket.
- Least/Most Efficient: Syncro sorts report data sorted by each technician's total efficiency percentage. See About Resource Efficiency.
- Least/Most Total Time Spent: Syncro sorts report data by the technician's total open ticket time, compared to the total Company open ticket time.
- Click Run Report. (Depending on the quantity of data, Syncro might take a minute to display results.)
Tip: When you get the report to the state you want, click Save Favorite. Then you can get it back with a single click from the main Reports page. See also About the Reports Tab/Page.
Interpret the Report
The first section Syncro displays when you run the Technician Efficiency Report is Company Averages:
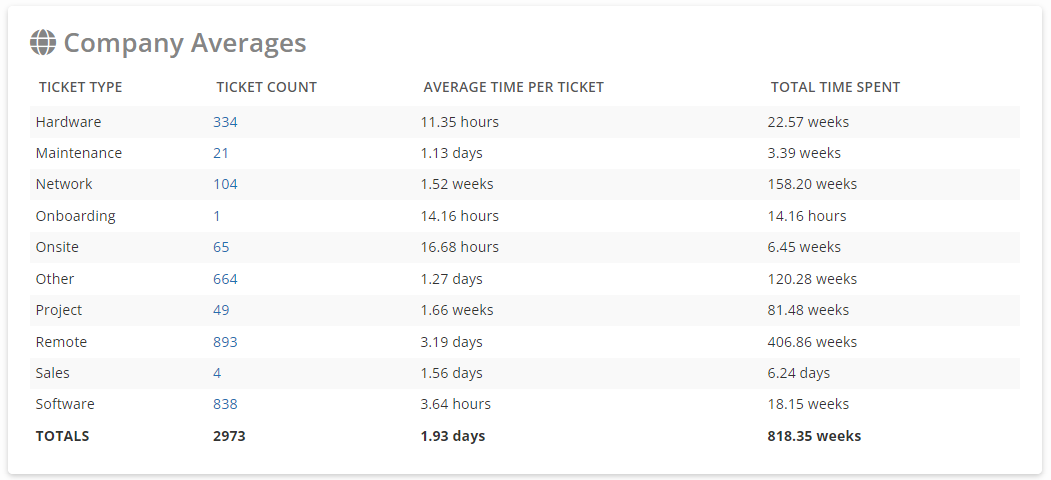
This represents your baseline for the selected period. Throughout the report, each of your technician's data will be compared to it.
Syncro displays Company Averages alphabetically by Ticket (Issue) Type for Ticket Count, Average Time Per Ticket, and Total Time Spent. Time columns reflect actual time-on-ticket recorded via the Ticket Timer in the ticket's Labor Log section. Totals for each column display in bold.
Tip: To easily view all tickets considered during the selected time frame, click the hyperlinked number in the Ticket Count column. Syncro will display the Tickets tab/page with appropriate filters in place.
In subsequent sections, you'll see sections for each Technician's data, ordered by your Sort By selection:
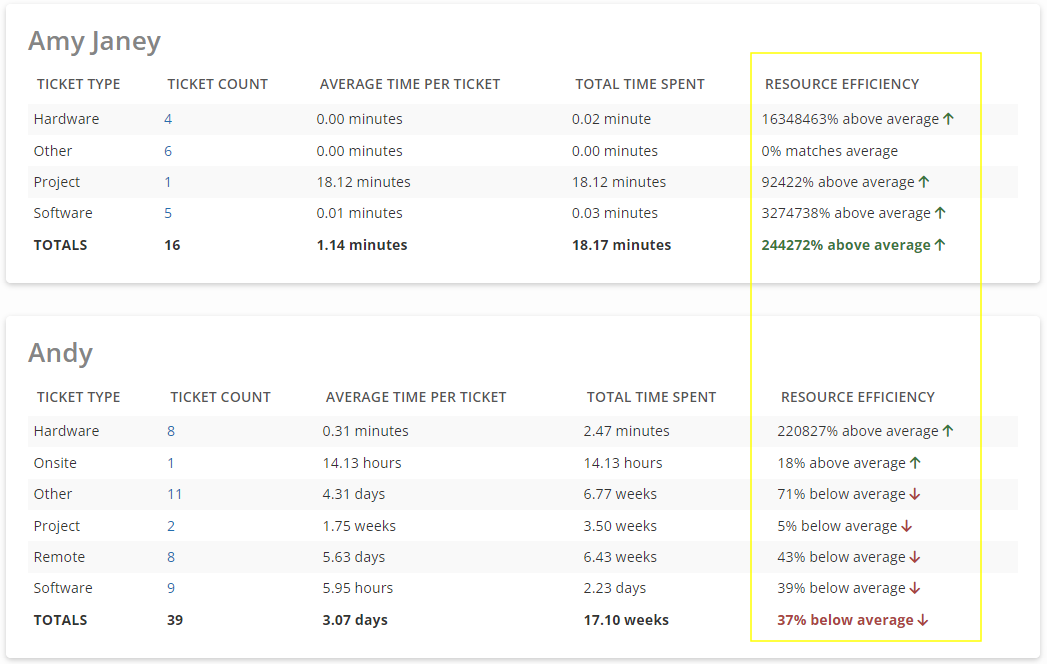
In each section you'll see an additional Resource Efficiency column at the far right. See About Resource Efficiency.
Note: To optimize performance, tickets marked “Resolved” may take up to an hour before being reflected in ticket efficiency reporting.
The data in this column displays with a red/down or green/up arrow, helping you easily see where this technician stands in relation to your Company Average.
About Resource Efficiency
Syncro compares your baseline metrics against each individual technician to show you how their overall efficiency stacks up.
Technicians are compared both against your company baseline, as well as each other technician. Resource Efficiency is broken down further by Ticket Type, allowing you to expose high and low performers based on the type of ticket(s) they are actively working.
The “ownership time” for each Ticket is the total number of seconds it takes a Ticket to move from an Open status to "Resolved." This excludes time outside of business hours and any paused statuses such as "Waiting on Customer."
Pause Time Spent on Tickets With Specific Statuses
If there are specific ticket statuses—such as “Waiting on Customer"—that you don't want to count toward the “Total Time Spent” metric, you can pause time tracking for them.
To do this, follow these steps:
- Navigate to Admin > Reports - Preferences. Syncro displays the Report Settings page:
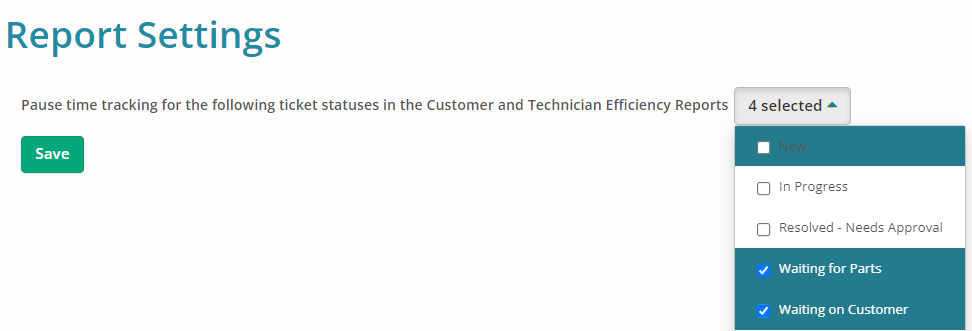
- Use the dropdown menu to select any Ticket Statuses you want to exclude from this report.
- Click Save.
 Documentation Center
Documentation Center