Worldpay
Table of Contents
Worldpay is a payment processor in the United States that specializes in software integrations like Syncro's. They rely on distribution through Point-Of-Sale (POS) software collaborations and gear their offerings to be ultra-competitive for what Syncro provides; their aligned business model makes them our recommended payment processor integration.
Once you are set up with Worldpay, all payment functionality in Syncro will work.
Technical Details
Note: For information about what is specifically supported in Worldpay, see About Payment Processor Integrations.
Encryption
With the Worldpay integration, Syncro provides a fully encrypted, end-to-end solution. While Syncro never stores credit card information, encryption happens on Worldpay's card readers themselves, so Syncro only passes fully-encrypted data to Worldpay. This makes it the most secure way to do online credit card processing.
Hardware
This table describes the hardware you'll need to order from Worldpay for this integration:
| Environment | Name | Card Type | Interface | Est. Price |
|---|---|---|---|---|
| iOS | IDTech Shuttle | Magnetic Swipe | Headphone Jack | $75 |
| Windows + Mac | Magteck USB Card Reader | Magnetic Swipe | USB | $70 |
| Table Top Terminal | Dejavoo Z11 (Wired) | Magnetic Swipe, EMV (Chip), Apple Pay | Ethernet | $299 |
| Table Top Terminal | Dejavoo Z9 WIFI (Wireless) | Magnetic Swipe, EMV (Chip), Apple Pay | WiFi | $380 |
Notes:
- When ordering the iOS card reader, you must specify Worldpay as the Key.
- If you already have a reader you're using with a payment processor other than WorldPay, you'll need a new one. (They must be keyed from the distributor.)
- You can call Worldpay at 800.846.4472.
About Dejavoo Device/Worldpay EMV (Chip & Pin) Terminals
As of January 30th, 2024, new Dejavoo terminals cannot be added to Syncro. Currently installed Dejavoo devices will continue to work as normal. No new card readers are currently supported.
Syncro displays any existing terminals in the second section of the “Worldpay Payment Processing” page (after you click the Worldpay tile from the App Center):

Offer Details
Syncro used our processing volume to negotiate a special payments package with Worldpay.
Whether you are just starting out or are already a full-service MSP, Worldpay gives you access to extremely competitive pricing without a contract and industry-leading technology so you can offer your customers a variety of payment options and a security bundle to help keep your business safe and secure.
Worldpay takes protecting your business and your customers’ data seriously. Their comprehensive security solution, OmniShield Assure, comes standard with all merchant accounts and delivers:
- Point-to- Point Encryption (P2PE) and Tokenization protects data in transit and at rest
- PCI Assist makes it easy for you to achieve PCI compliance
- EMV protects against counterfeit card fraud, enabling chip card transactions
- Breach Assist provides financial protection (up to $100K per store) in the event of a breach
Worldpay fees are based on your individual business needs and usage. Syncro recommends working with a WorldPay representative for the best rates possible. If you're interested in Next Day Funding, you'll need to work with WorldPay representative; it may cost extra.
Prerequisites
You must be an account payer located in the United States to use Worldpay.
Before proceeding with the Set Up Instructions, be sure you:
- Have reviewed the Offer Details.
- Have completed the online application and received approval. (For help with the Developer Product field, see Hardware.)
- Have received the Dealer Letter. (This includes the Merchant ID codes you'll need to connect and authenticate the integration.)
- Are aware of the special hardware needed through WorldPay, and have it plugged in and ready for a test transaction.
Note: If you were previously an Authorize.net or Stripe user, you also need to disable your former payment integration in Syncro settings. To do this, navigate back to the App Center and uncheck the “Process with …” box.
Set Up Instructions
IMPORTANT: Once Worldpay approves you, they'll send you a welcome email containing a username, and another email with the password. This login will get you into their portal, found here: https://www.accessmyiq.com/ To finish the Syncro-Worldpay integration, you'll need to copy access credentials from this portal into Syncro's “Worldpay Payment Processing” integration page.
To set up the Syncro-Worldpay integration, follow these steps:
- Navigate to Admin > Integrations - App Center, select the Payments subtab, and click the Worldpay tile:
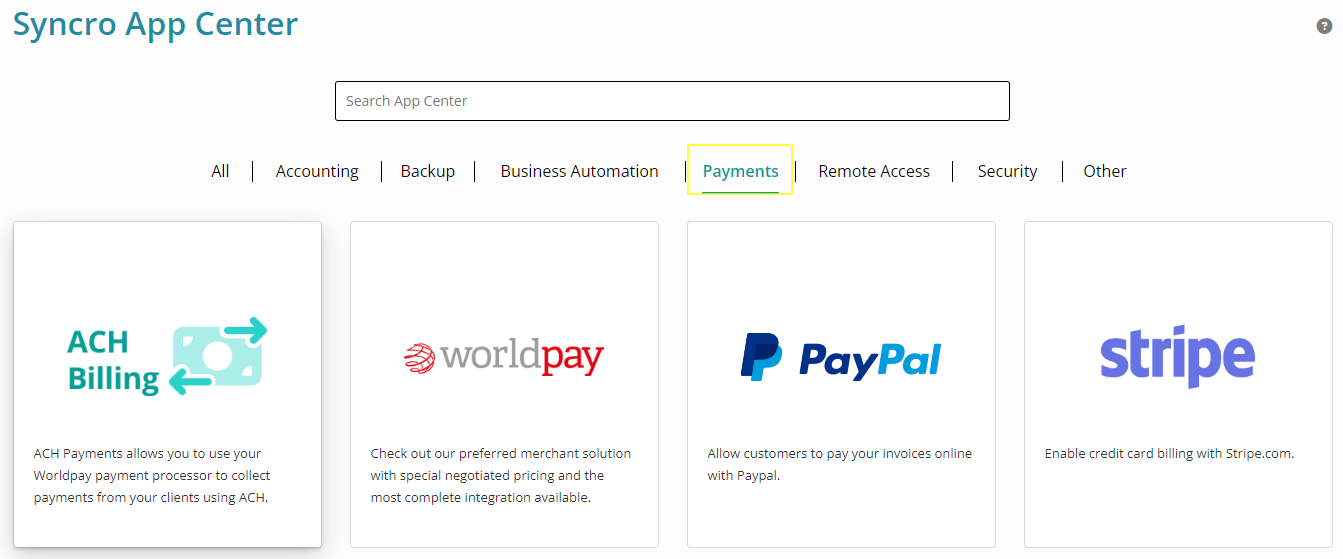
- On the "Sign Up for Worldpay Payment Processing" page, click the “I acknowledge that new hardware may be required” box:

- Check the "Process with Worldpay" box. (This turns on the integration so you're ready to process payments in Syncro using Worldpay.)

- There are two sets of credentials you need now: one is the “Web Services” (MID) credential for swiping cards, and the other is for “Hosted Checkout” (i.e. keyed entry, trying in card numbers with a keyboard, etc.)
Note: Big Chain Accounts have the option of using one set of credentials for all of your locations. You'll also receive separate credentials for each location, in case you'd prefer to do that.
Use the Dealer Letter email you received from Worldpay to supply values for the two “Encrypted Credentials (Swiping)” fields, and the first “Hosted Credentials (Key Entry)” field:
| Worldpay Value | Syncro Field Name |
| Processing MerchantID | Worldpay MID |
| Web Service Password | Worldpay Password |
| Hosted/Checkout MerchantID | Worldpay Hosted Checkout MID |
- Now use the Worldpay portal to generate a value for “Worldpay Hosted Checkout Password”:
- Sign in to your account at https://www.accessmyiq.com/
- On the left, select “Self Service.”
- Make sure “Merchant” is displayed in the "Hierarchy Level" dropdown menu.
- In the “Enter a Value or Click + to Lookup” field, enter your Worldpay MID (Merchant ID), then click the magnifying glass to perform the lookup.
- Click the SELECT link next to your account, then click Search.
- Select the "Processing Credentials" tab.
- In the Hosted Checkout section, use the "Terminal ID" dropdown to select your account, then click Generate Password.
- Click the "Copy" link. (Do not highlight and copy the password.)
- Back to Syncro, paste the coped password into the "Worldpay Hosted Checkout Password" field.
- Click Save. Unless you've made any changes to your Payment Methods, the “Credit Card” payment method is now set to use Worldpay.
You can now swipe into the Worldpay encrypted card readers you purchased, as well as key-enter credit cards using the blue button on payment forms. (See step 3 below.)
Take a Payment Using Worldpay
After the Syncro-Worldpay integration is set up properly, you can take a credit card payment by following these steps:
- Navigate to the Invoices tab, and select a specific invoice to open it's Details Page.
- Click Take Payment:

- Using the Payment Method dropdown menu, select “Credit Card”. Then click the green Take Payment button:

This prepares the terminal. - Now, swipe the credit card in the terminal (or insert the the card into the EMV reader). Syncro displays a page that looks like this:

- When the transaction is complete, the terminal will send information back to Syncro. Your browser will auto-update to the payment results/success page, which can look like this:

Troubleshooting
Integration Issues
The table below describes some common Syncro-Worldpay integration issues and errors, and how to correct them.
| Issue/Error | Possible Solutions |
|---|---|
| Error 100 - Invalid Credentials or Authenticate Failed |
If you get this error when swiping a card, your login (MID) or password are incorrect. If you get this error after clicking the blue "Keyed Entry" button, the hosted checkout MID or password are incorrect. Please see the instructions above on how to login to the portal and generate a password. Note: Make sure that you are using the Web Service Number (MID), not your email address. |
| Invalid Field - Encrypted Block | This error can occur when you type a credit card number into the field that is meant for swiping. If you want to type a card number, make sure to click the blue button first. |
| Failed to Decrypt | This error can occur when there's an issue with the encryption on your credit card reader. If you're experiencing this error, you'll want to call Worldpay's team at 800.846.4472 for further troubleshooting. |
| Encrypted Block Invalid or Data Invalid |
These errors are usually a "bad read" of the card. If you try other cards and they work, just run the card as a keyed entry. If none of your cards work, the reader could be the wrong type or failing. If you're sure it's the right type of reader with the right encryption key (because it worked for a period of time with WorldPay) - you might need a replacement card reader. |
| Error 203 - We are unable to process your order at this time. Please contact our customer service. | If you receive this error, call WorldPay. It means that they need to raise the single transaction limit on your account. |
| Invalid Token Error 200 | This error is the result of using a different terminal for a refund (other than the one that was used to process the card). Check the location of your invoice and make sure it's lined up with the terminal that originally processed the customer's card. They need to both be from the same location. |
Problems Taking Payments
If you experience problems while Taking a Payment, you can try these solutions:
- When entering credit card numbers manually, you need to click the BLUE button before typing the number in to the field. You will be taken to a different screen where the number needs to be entered.
- If the terminal has network issues (or anything goes wrong during processing), the connection between the terminal and Syncro might have been broken.
- Look at the terminal. If it looks like it's still trying to complete a transaction, wait for it (for up to 120 seconds).
- If the terminal is back to the main screen, click Check Status to see if Syncro can resolve the issue automatically. (This can take a couple minutes.)

- Sometimes if the terminal "retries" a payment (fails once, but works on a retry), it can succeed without telling Syncro. You'll know that's the case if Syncro has an error and the terminal says it succeeded with the payment. If this happens, click Terminal stuck?:

- Then click Override. This will override the payment so it's marked in Syncro as a success:

- If for some reason you navigate away from the page after the payment was initiated, you'll end up with a "stuck incomplete transaction." A Stuck Incomplete Transaction MUST be resolved before the terminal can be used again. You will see an error message that says: You have a payment already active on this terminal! Go here to handle them:

- Click the link to navigate to a list of Payments Waiting on Terminal Responses, so you can clear up the incomplete payment before continuing:

We recommend that you always click Check Status/Resolve, because this will cause WorldPay to check and see if they can figure out what happened. - If you get a decline on a card, you'll have the opportunity to try again, or try another card: click Retry:

- If you try some cards and none are working, you may want to switch to a cash payment. Navigate back to the invoice and click Take Payment to do a fresh payment there.
ACH Billing
Setting up ACH Billing in Syncro allows you to use Worldpay to collect payments from your clients using ACH.
Note: ACH is only done with Check Commerce. Some areas of Syncro may still say Element Express, but it is using Check Commerce.
Enable ACH Processing With Worldpay
To enable ACH billing with Worldpay, follow these steps:
- Navigate to Admin > Integrations - App Center.
- Click the Payments subtab, then click either the Worldpay or ACH Billing tile:

- On the page that displays:
- Check the “Process ACH with Worldpay (Element Express)” box.
- Enter your Encrypted Credentials:

- Click Save, then click Test Credentials. If successful, you'll see a “Looks Good!” message. Otherwise you'll be prompted to review and re-enter your credentials.
- Navigate to Admin > Invoices - Payment Methods
- Click +New Payment Method.
- Enter a Name, then select ACH/Check as the Payment Type:

Note: If you have Set Up Xero Online, Syncro also displays a "Xero account" dropdown so you can map your Syncro payment methods to Xero payment accounts. That way, Syncro can sync payments correctly to the corresponding account in Xero. - Optionally, check the “Require Reference Number” box. This makes the "Check Number/Reference Number" field on the New Payment page required.
- Click Save.
Now you can use the ACH payment method to charge your customers.
Set up ACH as a Customer's Stored Payment Profile
To set up ACH in a stored payment profile for a specific Organization, follow these steps:
- Navigate to the Organizations tab, then select a customer to display their Details Page.
- Scroll to the Stored Payment Profiles section and click +New.

- Select the “Via ACH” subtab, then provide the account details and customer information needed to store an ACH payment profile:

- Click Store ACH Profile. The next time you process a payment for the customer, you'll be able to select ACH as the payment method and then select the Stored ACH Payment Profile.
Tips:
- Your customers can add their own ACH payment method in their Customer Portal. Add ACH is located under Stored Payment Options > Manage:

- You can choose the ACH Stored Profile for the automatic Payment Method in a Recurring Invoice, similar to Stored Credit Cards. When you check the "Auto Charge Credit Card on File" box, Syncro displays the "Card To Use" dropdown menu. You'll be able to choose from stored Credit Cards or stored ACH profiles:

See also: Create a Recurring Invoice and Work with Payment Profiles.
 Documentation Center
Documentation Center