Import or Export Existing End Users
Table of Contents
End Users are the specific people who are part of an Organization you're supporting.
You can import a list of existing End Users, or manually create new End Users.
You can also export End Users from Syncro into a CSV file for other purposes, including mass updates of your data.
Note: Customers are in the process of being renamed to Organizations, and Contacts to End Users. You may see both in Syncro for the time being.
Prerequisites
Check these prerequisites to ensure a smooth import experience:
- You cannot have End Users without at least one Organization. Therefore, at least one Organization is required for the End User import/export process. See About the CSV Template for information about how to find your Organizations' IDs.
- At least one field is required to create an End User (you're free to choose which one).
About the CSV Template
Syncro provides a CSV template you should use to import and/or export your End Users.
IMPORTANT: Syncro will never put formulas in spreadsheets. If you get a warning about a formula or running code in a CSV/Spreadsheet always click NO, Do Not Run.
The first row of the CSV template file contains the names of the columns, which include:
customer_id, contact_id, name, title, email, phone, extension, mobile, address1, address2, city, state, zip, notes, direct_report, ticket_matching_emails, notification_billing, notification_marketing, notification_reports, vendor_id,Microsoft_Licenses, Microsoft_MFAStatus, Microsoft_LastActivity, Microsoft_UserPrincipalName, Microsoft_MFAMethods, custom_fields
At least one of the above fields must be filled out for an End User to be created. It is possible to create End Users that contain just a name or just an email address. It is highly recommended to double-check your data for accuracy before importing.
Notes:
- You cannot have End Users without at least one Organization. Find the value for a customer_id field in the Organization’s Details Page’s URL:

- The Name field includes both first and last names for your End User.
- If you’re adding a new End User, leave the contact_id field blank. Syncro creates this value automatically.
Existing Organizations & End Users
If any Organizations and/or End Users already exist in Syncro, selecting “Import” will first trigger an export. (This is so you get an accurate template.) You can then modify the CSV file as desired.
You cannot have End Users without at least one Organization. If no Organizations and/or End Users exist yet in Syncro, see Import Existing Organizations.
Making Bulk Updates
If you are attempting a bulk update, export your existing End Users to CSV first, then make your changes and re-import.
As long you do not make changes to the provided customer_id and contact_id fields, you will update the existing End Users without creating duplicates.
Importing End Users From More Than One Organization
You can use the one CSV template to import End Users for multiple Organizations. Simply specify different values in the customer_id column:
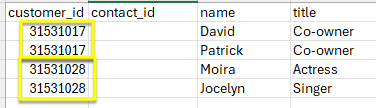
Import End Users from a CSV File
To import your existing End Users from a CSV file, follow these steps:
- Navigate to the Organizations tab. Any existing Organizations appear in the table.
- Click the hyperlinked name of a Customer Organization to open its Details Page.
- Select the "End Users" subtab. Any existing End Users appear in the list/table.
- From the CSV dropdown menu in the upper right corner of the table, select “Import.”
- Click the Template button to download the official Syncro CSV template:

If you have existing End Users, the File Downloads Page displays and the CSV you’ll use to import End Users appears in the table:
Click the link to download the CSV template. This import template may have one of your End Users listed in row 2 as an example.
- Fill in the spreadsheet with information about your End Users and save it.
Note: If you haven’t already, you may want to review the Prerequisites.
- Return to the Contacts Import page in Syncro and click Choose File. Select your revised CSV file, then click Import:

The End Users subtab displays with your new End Users in the table.
Troubleshooting Import Issues
If no additional End Users appear after you initiate the import and the Import Results page shows 0 rows in the file you imported, it's likely your CSV columns are formatted incorrectly, so Syncro didn't detect any data.
Start the End Users import process again with a fresh CSV template. Be sure you don't edit any of the columns when you add your data, then re-attempt the import.
Tip: You can view the details of your import results under Admin > Reports > Import Results.
Exporting End Users from Syncro
Note: The file name for exported End Users is something like accountid_year_month_day_hh_mm_ss.csv. Or, if one exists, the file may begin with the Business Name.
To export your existing End Users from Syncro to a CSV file, follow these steps:
- Navigate to the Organizations tab. Any existing Organizations appear in the table.
- Click the hyperlinked name of a Customer Organization to open its Details Page.
- Select the "End Users" subtab. Any existing End Users appear in the table.
- From the CSV dropdown in the upper right corner of the table, select “Export.” Syncro displays the File Downloads page.
- Refresh the page to get your exported file.
- Click the appropriate link to download the CSV template prepopulated with your End Users.
Alternatively, you can get the export by following these steps:- Navigate to Reports.
- In the Customers section, click “Contact Export”:

Syncro displays the File Downloads page. - Click the appropriate link to download the CSV template prepopulated with your End Users.
Tips:
- You can import the exported CSV back into the same Syncro site later. This could be helpful for making mass updates.
- The contact_id field determines if duplicates are created or not. If the value is blank, another End User will be created. This is why exporting first is so important, since the export will contain the contact_id. Syncro will recognize the contact_id and update the existing End User with that ID instead of creating a new one.
- You can also import your End Users into a different RepairShopr or Syncro site.
 Documentation Center
Documentation Center