Prepare an Invoice from Ticket Charges
Table of Contents
Syncro's advanced time tracking features help you and your technicians track time that is billable to your customers, as well as time that is not. For billable ticket time, you can add charges for the work you've done to an invoice so you can get paid for that work.
Note: You can keep tabs on non-billable time using Syncro's “Ticket Time By Customer,” “Ticket Time By Technician,” and “Ticket Time Entry” reports.
View Existing Charges
To see what, if anything, is already slated to be added to your invoice, follow these steps:
- Navigate to the Tickets tab/module, and click a ticket number to open that ticket's Details Page.
- In the upper right, notice the Add/View Charges button. The current amount for invoicing is displayed as part of the button:

Tip: The amount displayed on the Add/View Charges button includes amounts from any Ticket Timers with a status of “Charged," plus any non-labor charges (e.g., hardware, materials, etc.) added in the Ticket Line Items pop-up window. See Complete Line Items & Make the Invoice for details.
Add or Modify Ticket Timer Log Entries
To add or modify ticket timer log entries in preparation for invoicing, follow these steps:
- Navigate to the Tickets tab/module, and click a ticket number to open that ticket's Details Page.
- Scroll to the Labor Log section, which contains the log of Ticket Timers:

Tip: Each ticket timer row shows the Actual Time vs. Billable Time, and the Status column displays “Not Charged” for any entries not yet added to an invoice. - From the upper right of the Labor Log section header, click View Log. Syncro opens the Labor Log window:

- If any additional work wasn't captured in a Ticket Timer, complete the fields in the top section then click Add.
- If desired, edit existing line items. For any line items that haven't been charged yet, you can click into the row to make inline edits. In most cases, you can click out of the cell to save your changes. If a line item has the Billable toggle on (i.e., it's green and to the right) and you have appropriate permissions, you can also adjust this toggle to Non-Billable or change the minutes in the Billable Time column.
Note: Labor Rates that should be Non-Billable by default can be specified in an Organization's contract.
Tips:- Click any column heading to sort the line items. You can also use the pagination controls at the bottom to view more line items.
- The kebab (
 ) icon provides different actions for the line item based on what's shown in its Status column:
) icon provides different actions for the line item based on what's shown in its Status column:- If the Status is “Charged,” you can select “Undo Charge.” This removes the corresponding amount from the Add/View Charges button tally AND reset its Status in the Labor Log list to “Not Charged.”
- If there's an active (black) or a disabled (gray) “Charged” button in the Status column, you can select ”Delete."
IMPORTANT: This action is immediate. If you delete by mistake, you will need to recreate the line item from scratch. - If the Status is “Invoiced,” you can select “View Invoice.”
- Click →Charge for any line items you want to add for invoicing.
- Click the X in the upper right corner to close the Labor Log window. Syncro updates the Add/View Charges button to show the new pending total amount for your invoice.
Complete Line Items & Make the Invoice
The final step before making the invoice is to verify the list of pending line items (from ticket charges), and to add any non-Labor entries that may be necessary (such as materials used).
To do this, follow these steps:
- In the upper right of your ticket's Details Page, click Add/View Charges.

Syncro displays the Ticket Line Items pop-up window: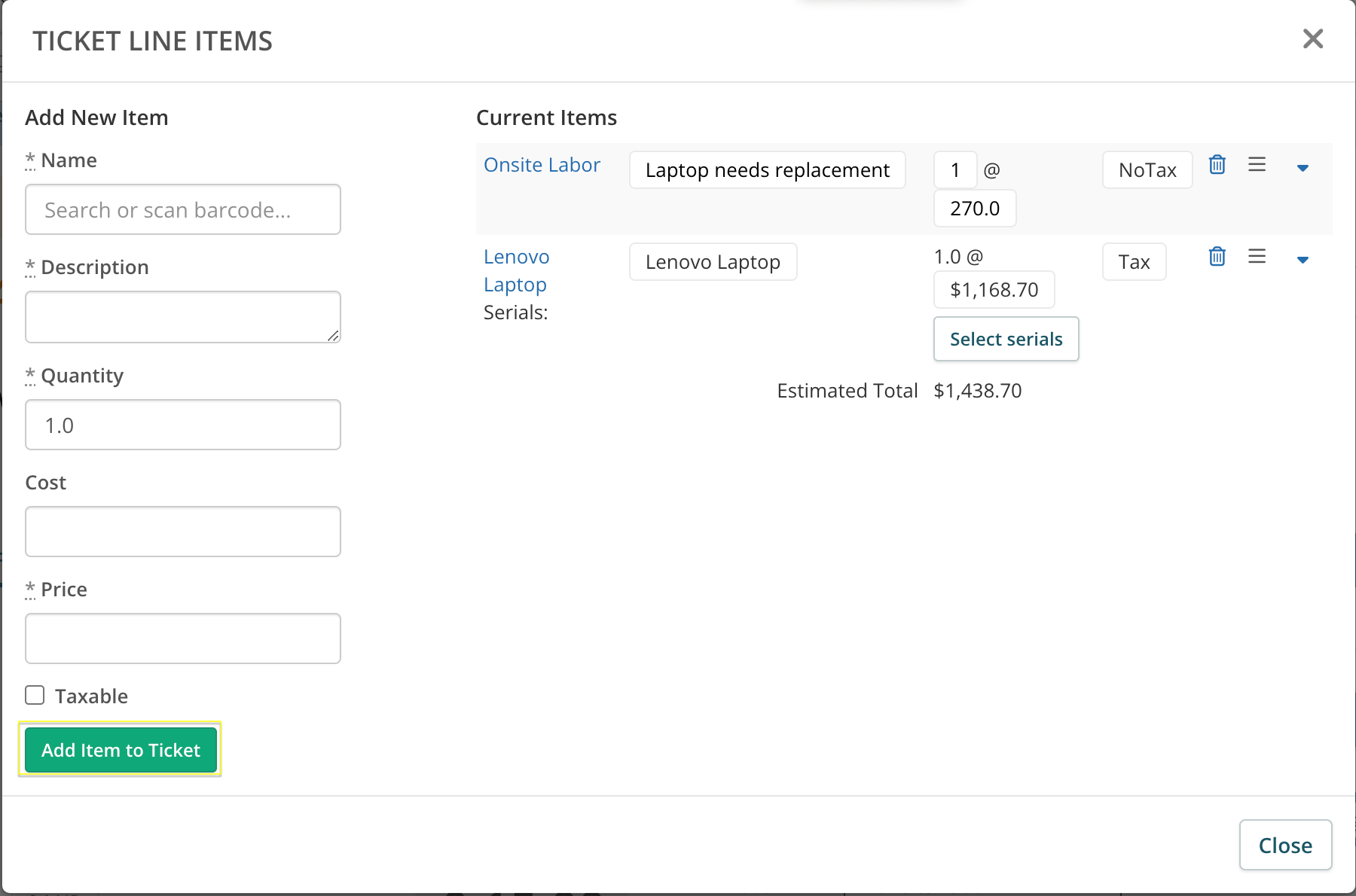
Tip: When you have a ticket that has one or more line items attached to one or more Invoices, you can hover over the green check mark. The hover-over will display the invoice number and you can click the check mark to be taken to the invoice:
- If you want to add anything, complete the Add New Item fields on the left side, then click Add Item to Ticket. Syncro adds the additional billable time, or any hardware you purchased to the Current Items list on the right side. Repeat this for any additional charges. Each time a line is added, Syncro updates the Estimated Total for your invoice.
Note: If you checked the "Charge Now" box as described in Use the Ticket's Communications Section, these charges will automatically appear as pending line items. If you used a Ticket Timer to capture billable time for a ticket and clicked Charge Time, these charges also automatically appear as line items. - For anything in the Current Items list on the right, you can:
- Click to inline edit the Description, Quantity, or Rate. (Changing the Quantity also changes what Syncro shows in the Labor Log. Changes to other fields are NOT reflected there.)
- Click the Tax or NoTax button to toggle it the other way.
- Click the trash can icon to remove it. This will remove the line item from the Current Items list AND reset its Status in the Labor Log list to “Not Charged.”
- Click the triple-line icon to reorder it.
- Click the caret to display and provide dollar-amount or percentage Discount options.
- When you're finished making changes, click Close (or click the X in the upper right corner).
- Click Make Invoice in the Ticket's action bar to invoice your Customer. (See also: Create an Invoice.)
Security Settings for Ticket Timers
There are security permissions Admins can set that allow Syncro Users to interact with Ticket Timers.
- Navigate to Admin > Syncro Administration - Security Groups, then click Edit for the desired security group.
- Scroll to the Ticket Timers section, then check either the header box to allow all actions, or individual boxes as desired.
- Click Update Group to save your changes.
- Then, make sure any desired Users are in that security group!
See also: Configure Security Groups and Add & Assign Users to Security Groups.
 Documentation Center
Documentation Center